使用 iCloud Drive,您可以将任何类型的文件保存到 iCloud 存储中。但访问 iCloud Drive 存储中所有文件的方式会发生变化,具体取决于您使用的是 iPhone、Mac、Windows 电脑 还是 Android 设备。
我们将向您展示如何在任何设备上访问 iCloud Drive。有了它,无论您身在何处或使用什么软件,您都可以编辑文档、上传文件或释放一些 iCloud 存储空间。
如何在 iPhone 或 iPad 上访问 iCloud Drive 文件
使用 iOS 或 iPadOS,可以轻松将不同类型的数据同步到 iCloud,从备份到日历事件再到照片。大多数选项都内置于您设备上的操作系统中,这就是为什么您可以直接在“照片”应用中找到您的 iCloud 照片。
同样,要从 iPhone 或 iPad 访问 iCloud Drive 文件,您需要使用“文件”应用程序。
使用“文件”应用程序在 iPhone 或 iPad 上查看 iCloud 云端硬盘文件
文件应用程序是一款直观的文件浏览器,您可以将其与一系列云存储服务配对,例如 iCloud、Google Drive或Dropbox。您甚至可以使用“文件”查看设备本地保存的文档。
要在“文件”应用程序中访问 iCloud Drive 文件:
-
- 在 iPhone 或 iPad 上打开文件。
- 重复点击底部的浏览按钮,直到看到位置列表。
- 点按iCloud Drive可查看 iCloud 帐户中的所有文件。
- 点击文件即可下载并打开它。或者,点击并按住文件以查看包含更多操作的弹出菜单,例如重命名、复制或删除。
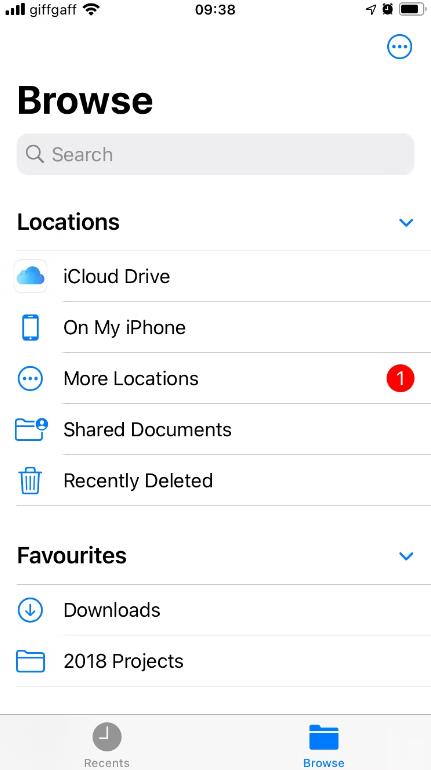
如何在 iPhone 或 iPad 上管理 iCloud 存储
无论您想要清理一些空间还是购买更多存储空间,您都可以通过 iPhone 或 iPad 上的“设置”管理您的 iCloud 存储空间。打开“设置”并点击屏幕顶部的[您的名字] ,然后点击iCloud。
您可以在屏幕顶部查看 iCloud 存储使用情况的概览。轻点“管理存储空间”了解更多详细信息,然后轻点“购买更多存储空间”或“更改存储计划”(如果您想获得更多 iCloud 存储空间)。
或者,滚动列表并点击每个应用程序以删除其 iCloud 数据。这会删除连接到您的 iCloud 帐户的每台设备的数据。
如果 iCloud 备份占用了太多存储空间,请考虑使用电脑备份 iPhone。
如何在 Mac 上访问 iCloud 驱动器文件
就像在 iPhone 或 iPad 上一样,您需要使用各种不同的应用程序来访问 Mac 上的 iCloud 数据。打开“照片”应用程序查看您的 iCloud 照片,打开“备忘录”应用程序查看您的 iCloud 备忘录,并使用 Finder 访问您的 iCloud 云盘文件。
使用 Finder 在 Mac 上查看 iCloud Drive 文件
Finder 是查找和管理 Mac 或 iCloud Drive 存储中任何文件的最佳方式。您甚至可以通过在 iCloud Drive 设置中启用“桌面和文档文件夹”选项来将两者结合起来,将这些文件夹从 Mac 同步到 iCloud。
要在 Mac 上查看 iCloud Drive 文件夹,请打开新的Finder窗口,然后从边栏中选择iCloud Drive 。 
如果您没有看到 iCloud Drive 选项,请从菜单栏前往Finder > 偏好设置。然后单击侧边栏并启用iCloud Drive选项。
与这些文件和文件夹交互的方式与 Mac 上任何其他文件或文件夹的交互方式相同。
如何在 Mac 上管理 iCloud 存储
要管理 Mac 上的 iCloud 存储,请前往“系统偏好设置”>“Apple ID” ,然后从边栏中选择“iCloud” 。您可以查看哪些应用程序链接到您的 iCloud 帐户,以及首选项窗口底部的存储使用情况图表。
单击存储细分旁边的“管理”按钮可删除 iCloud 数据、购买更多存储空间或更改您的 iCloud 存储计划。
如何在 Windows 电脑 上访问 iCloud Drive
要在 Windows 计算机上管理 iCloud 存储,您需要从 Windows 应用商店下载并安装Windows 版 iCloud 。这款免费软件可让您选择与电脑同步的应用程序、查看存储空间使用情况以及为文件资源管理器打开 iCloud Drive。
使用文件资源管理器查看 iCloud 驱动器文件
安装 Windows 版 iCloud 后,登录您的 Apple ID 帐户并启用iCloud Drive复选框。您可能还想启用您想要与电脑同步的任何其他应用程序。
现在打开一个新的文件资源管理器窗口,然后从“快速访问”导航菜单中单击“iCloud Drive” 。您应该能够查看、编辑、下载或删除 iCloud Drive 帐户中的任何文件,就像处理计算机上的其他文件一样。
如果您在 Windows 版 iCloud 应用中关闭 iCloud 云盘,它会询问您是否要从 电脑 中删除 iCloud 文件。这不会从您的 iCloud 帐户中删除任何内容。
如何在 Windows 电脑 上管理 iCloud 存储
打开 Windows 版 iCloud,在主窗口中查看 iCloud 存储的详细信息。单击“存储”按钮可从您的 iCloud 帐户中删除数据;您还可以通过单击“购买更多存储空间”按钮来升级存储空间。
如何在 Android 设备上访问 iCloud Drive
如何从 Android 设备访问 iCloud Drive 存储中的文件并不明显,因为 Apple 不提供允许您执行此操作的应用程序。幸运的是,您仍然可以通过从浏览器登录 iCloud 网站来访问某些 iCloud 内容。
使用互联网浏览器访问 iCloud
打开 Android 设备上的任意网络浏览器,然后前往iCloud.com登录您的 Apple ID 帐户。登录您的帐户后,点击“照片”、“笔记”或“提醒”按钮即可查看该应用程序的 iCloud 内容。
要查看您的 iCloud Drive 文件,只需点击iCloud Drive选项。然后,您可以点击文件进行预览,或使用“选择”选项来下载、移动、删除和编辑它们。
点击“帐户设置”按钮即可查看您的 iCloud 存储空间使用情况。你无法通过浏览器升级你的存储,但希望苹果将来会添加此功能。
将更多 iCloud 数据同步到 Android 设备
正如您所看到的,在除 Android 之外的几乎任何平台上访问 iCloud 存储都相当容易。尽管您仍然可以通过 Android 上的网络浏览器打开 iCloud Drive,但这比您可以在其他地方使用的官方 Apple 应用程序要简单得多。
苹果不愿与 Android 设备友好相处的态度并不仅限于 iCloud Drive。将照片、日历、笔记和其他详细信息从 iCloud 同步到 Android 也同样很尴尬。也就是说,有一些解决方法可以使其更容易忍受。












