想要查看苹果Mac电脑的隐藏文件吗?请小心,因为这些文件被隐藏是有原因的。下面,您将了解如何安全地查看Mac的隐藏文件以及如何隐藏重要文件。然后,安装专用的Mac维护工具(例如AvastOne),它可以保护您的设备并让您的Mac平稳运行。
Mac 上的隐藏文件包含运行 Mac 基本功能(例如操作系统和缓存存储)所需的具体细节。这些文件故意不被查看,因为意外删除或修改它们可能会导致性能问题。但是,有时您可能想要访问隐藏文件,例如在排除问题或清理苹果Mac电脑时。
在Mac上查看隐藏文件的3种方法
隐藏的 Mac 文件包括系统文件、配置文件和缓存文件,并构成Mac 硬盘上的其他存储和系统数据。您可以通过 ~/Library 文件夹显示 macOS 上的隐藏文件。但除非您知道自己在做什么,否则不应修改隐藏的 Mac 文件,因为删除错误的文件可能会对设备的性能产生负面影响或削弱其安全性。
如果您准备好了解计算机的幕后情况,可以使用以下几种方法来显示这些隐藏的 Mac 文件。
方法一:使用Finder
使用 Finder 是查找 Mac 上隐藏文件的最简单方法。操作方法如下:
- 单击Dock 中的Finder图标以打开 Finder。
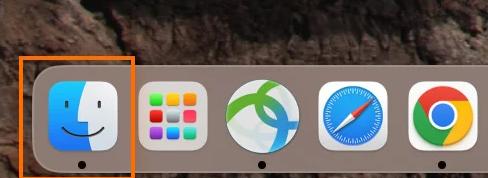
- 导航到您要查找隐藏文件的文件夹。
- 按Command + Shift + 。(句号键)。这将显示文件夹中的隐藏文件。
- 要再次隐藏文件,请按Command + Shift + 。再次。
您还可以单击桌面并按Command + Shift + 。显示桌面上隐藏的 Mac 文件。
方法二:使用终端
您还可以使用终端应用程序来显示 Mac 上的隐藏文件。但这种方法技术性更强一些。终端允许您直接将命令手动输入到 Mac 操作系统中,从而改变 Mac 的运行方式。
以下是如何使用终端显示隐藏文件:
- 单击Spotlight(工具栏或 Finder 中的放大镜图标)并搜索Terminal。单击“终端”应用程序,这应该是第一个结果。或者,打开 Finder 并导航至“应用程序” > “实用程序” > “终端”。
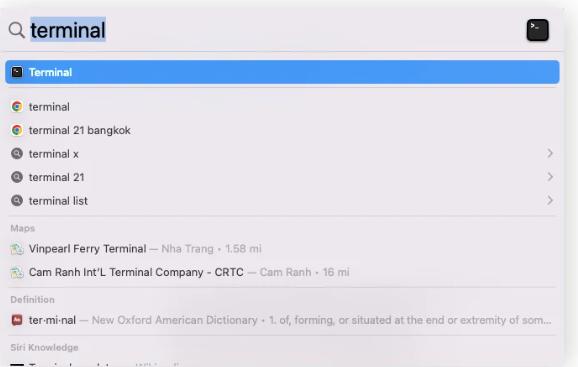
- 在“终端”文本框中,键入以下脚本:$ defaults write com.apple.Finder AppleShowAllFiles true。这会指示 Finder 显示 Mac 上的所有隐藏文件。
- 按Enter运行脚本,然后在终端中输入$killall Finder并再次按Enter 。这将重新启动 Finder 并应用您所做的更改。
- 现在,您应该能够看到 Mac 上的隐藏文件。
要再次隐藏隐藏文件,请重复步骤 2-4。但是,在步骤 2 中,将脚本中的单词“true”更改为“false”。因此,在 Mac 上隐藏文件的脚本将如下所示:$ defaults write com.apple.Finder AppleShowAllFiles false。
方法三:使用第三方软件
您无需遵循分步说明,只需单击一下即可使用第三方软件显示隐藏的 Mac 文件并再次隐藏它们。如果您需要经常访问隐藏的 macOS 文件,这些应用程序特别有用。
丰特
Funter是一款免费应用程序,它的作用只有一个:在 Mac 上显示隐藏文件。您可以轻松地显示 Mac 上的所有隐藏文件、搜索特定的隐藏文件,然后再次隐藏这些文件。虽然该工具没有任何额外的文件管理功能,但它非常适合快速检查 Mac 存储,而不会冒对 Mac 进行任何意外更改的风险。
叉车
Forklift是一款强大的文件管理应用程序,允许您跨本地和云存储传输、同步、预览和重命名文件。它还可以通过单击显示隐藏文件,但它还可以做更多的事情。
如果您是一名开发人员,在云中工作,或者有大量文件需要管理,那么 Forklift 会让您物有所值 — 终身费用为 20 美元。如果您只想显示隐藏文件,请免费获取 Funter。
为什么有些文件在 Mac 上隐藏?
Apple 会隐藏 Mac 中的某些文件,因为篡改或删除这些文件可能会对您的设备产生负面影响。如果您开始使用隐藏的 Mac 文件并且不知道自己在做什么,则可能会导致您的计算机无法运行或危及您的安全。
在家里,您可能会将清洁产品存放在不碍事的地方。这并不是因为这些产品没有用。这是因为如果它们落入坏人之手,就会造成伤害。Mac 出于同样的原因隐藏某些文件。除非您确切知道他们在做什么,否则最好不要打扰他们。
如何在 Mac 上隐藏文件
无论您是想清除桌面杂乱还是隐藏 Mac 上的敏感文件,了解如何隐藏文件都会很有帮助。
以下是如何隐藏 Mac 上的任何文件。
- 打开终端应用程序。
- 输入隐藏在终端中的脚本chflags 。然后,将文件或文件夹拖放到终端窗口中。现在,您将在刚刚输入的脚本旁边看到文件的位置。
- 按Enter键。现在你的文件应该被隐藏了。
要显示隐藏文件,请按照相同的说明进行操作,但将脚本更改为chflags nohidden。按Enter键,该文件将重新出现。
确保您的 Mac 文件的私密性和安全性
如果您不是计算机专家,则自行处理或编辑隐藏文件可能存在风险。相反,让Avast One自动管理您的 Mac 性能。Avast One 可以整理您的隐藏文件,让您的 Mac 平稳运行。此外,它还包括 VPN 和屡获殊荣的安全功能,有助于阻止恶意软件、阻止入侵者并确保您的 Mac 安全可靠。立即免费安装 Avast One。


















