在Mac上卸载程序需要的不仅仅是将它们拖到废纸篓中。在本文中,我们将向您展示如何永久删除Mac上的应用程序及其相应的文件和其他数字残留物,以便它们真正消失。在这里了解手动步骤或使用专用的苹果Mac电脑优化工具自动执行此操作。
手动删除Mac上的应用程序
无论您是想释放空间还是只是简化机器并使其更有条理,学习如何正确卸载 Mac 上的应用程序对于任何 Apple 用户来说都是一项有用的技能。虽然这是一个很好的第一步,但不幸的是,如果你想在 Mac 上永久卸载某个应用程序,你不能只是将其图标拖到垃圾箱中。
仅将应用程序放入垃圾箱不会删除与应用程序捆绑在一起的所有其他服务文件:缓存文件、应用程序运行所需的临时文件、安装文件、首选项、保存的状态、容器等。
从系统上隐藏的位置发现所有这些文件可能很困难。但如果您想成为一名Mac 侦探,我们可以帮助您侦破其中的大部分问题。
以下是从 Mac 中删除不需要的应用程序的分步指南:
- 打开Finder并选择“应用程序”。
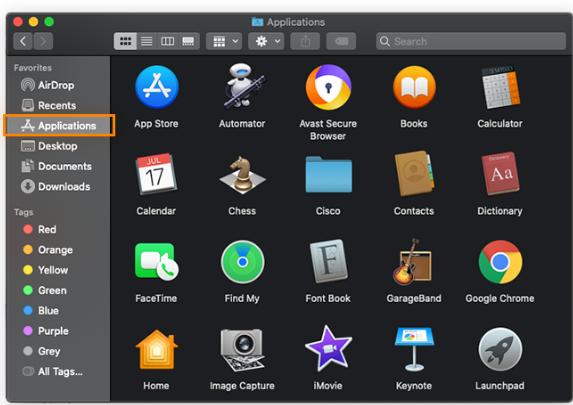
- 选择要卸载的应用程序,然后将其拖至“废纸篓”或选择“移至废纸篓”。
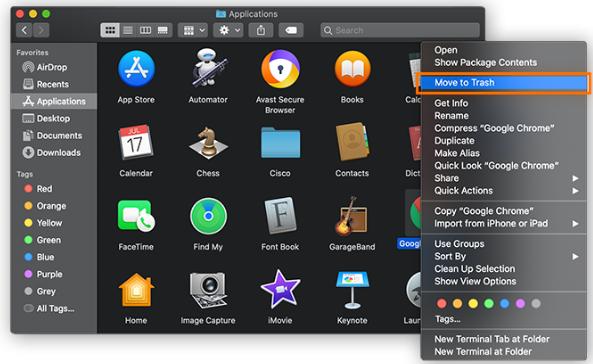
- 现在您需要删除应用程序的残留文件。为此,请打开Library,苹果将其隐藏起来。要查找您的库,请按住命令和空格键打开Spotlight 搜索。然后输入“库”并打开文件夹。
- 现在您可以在库中搜索任何剩余文件。在搜索字段中输入应用程序的名称,查看是否有任何剩余文件分散在不同的文件夹中。
- 更高级的用户可能知道该库包含许多文件夹,其中许多包含剩余的应用程序数据和服务文件。要更彻底地搜索剩余文件,请检查库中的以下子文件夹以查找任何残留的应用程序:Application Scripts、Application Support、Caches、Containers 、 Cookies、Logs和Preferences。请注意,除了剩余的应用程序数据外,不要删除任何其他内容,因为删除库中的其他重要文件可能会破坏某些内容。
- 将您能找到的所有剩余应用程序文件移至“废纸篓”。
- 并且不要忘记清空垃圾箱。
使用提供的卸载程序删除 Mac 程序
如果您从互联网下载应用程序,它们可能会附带开发人员提供的内置卸载程序。这些卸载程序不会显示在“应用程序”文件夹中,因此您必须在“Spotlight 搜索”中查看它是否是一个选项。如果开发人员提供的卸载程序可用于您要删除的应用程序,则以下是如何使用该卸载程序的方法。
- 按住命令和空格键,然后输入“卸载”以查看有哪些选项。
- 打开卸载程序。
- 单击“卸载”。
卸载程序现在将删除该应用程序及其一些相应的文件和剩余数据 – 但卸载程序并不总是非常彻底。要真正根除所有数字残留物,您需要在库中查找(请参阅上面部分中的步骤 3-7)或使用专用的清理应用程序。
我真的需要从 Mac 中删除应用程序吗?
让旧应用程序保留在硬盘上有什么问题吗?难道你不应该保留旧的应用程序,以防你想再次使用它们吗?实际上,当旧应用程序在您的系统中徘徊时,可能会出现很多问题:
- 杂乱的机器:保留旧应用程序及其不必要的垃圾文件可能会耗尽您的存储空间。如果您的硬盘已满,这可能会导致速度变慢和崩溃。这就是为什么删除应用程序是整理和简化 Mac 的好方法,而且更干净的 Mac 通常也意味着更快的 Mac。
- 安全风险:如果您不及时更新您从未使用过的旧应用程序,它们可能会成为安全风险。开发人员发布更新以堵塞安全漏洞。如果这些漏洞可供利用,它们可能会成为黑客用来感染您的计算机的入口点。(是的,Mac 电脑可能会像 Windows 机器一样感染恶意软件。)没有人愿意更新他们不使用的应用程序,因此只需删除它们即可。
- 资源浪费:有些应用程序会在后台静默运行,即使您很长时间没有打开它们。这些后台进程会耗尽您的 CPU 能力和RAM。删除应用程序将释放资源用于您真正关心的事情。
- 无法下载应用程序的新版本:如果您的硬盘上有旧版本的应用程序,某些新应用程序将无法正常运行。在这种情况下,您需要卸载旧的 Mac 应用程序并从头开始。
删除不再使用的旧应用程序只是 Mac 定期维护的一部分。为了让您的 Apple 机器保持最佳运行状态,您还应该定期:
- 清除缓存。
- 删除您的浏览器历史记录。
- 监控您的可用存储空间。
- 对硬盘进行碎片整理。
轻松清理和优化您的 Mac
如果您不确定如何开始手动卸载应用程序和清理计算机,您可以让专用工具为您处理这项工作。


















