如果App Store无法在你的Mac上运行,可能的修复方法包括:强制退出它、禁用任何正在运行的代理工具、重新启动你的Mac、使用安全启动模式、更新macOS、注销、检查关联的Apple ID以及重置默认钥匙串。Apple的Mac App Store服务器也有可能出现故障。
有些应用程序只能在 Apple 的店面找到,当 App Store 无法在你的 Mac 上运行时,这会让人更加沮丧,而且原因尚不清楚。 以下是你可以尝试让 Mac App Store 重新运行的一些修复。
强制退出 Mac App Store
有时退出应用程序是不够的。 macOS 倾向于闲逛并等待应用程序完成其正在执行的操作(例如保存文档),然后才会退出。 如果 App Store 应用程序崩盘并且无法运行,它可能永远不会使用简单的“退出”命令关闭。 在这种情况下,你需要自己处理事情。
右键单击停靠栏中的 Mac App Store 图标,然后按住键盘上的“Option”键。 你会看到“退出”更改为“强制退出”,你可以使用它立即终止应用程序。 如果应用程序不工作,你还可以使用活动监视器强制退出应用程序。
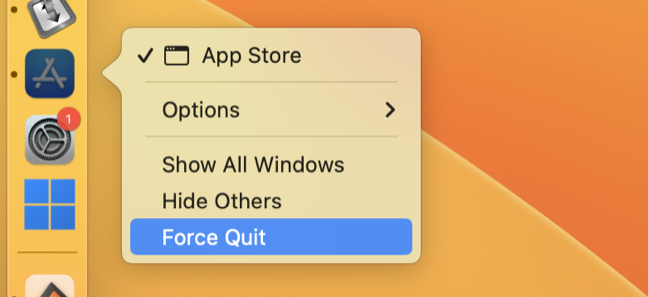
应用程序关闭后(你将不再在其停靠图标旁边看到一个点以指示它仍在运行,并且它将不再出现在活动监视器的进程列表中)尝试再次打开它。 如果是简单的崩盘导致了问题,那么 Mac App Store 应该可以恢复正常。
重新启动你的 Mac
重新启动计算机可以解决各种问题,不可靠的 Mac App Store 可能只是其中之一。 有时后台进程停止工作或变得无响应,这会导致依赖它们的应用程序或服务出现问题。 从冷启动 macOS 会重新启动所有这些进程,因此总是值得一试。
单击“Apple”徽标,然后选择“重新启动”并等待重新启动你的 Mac。
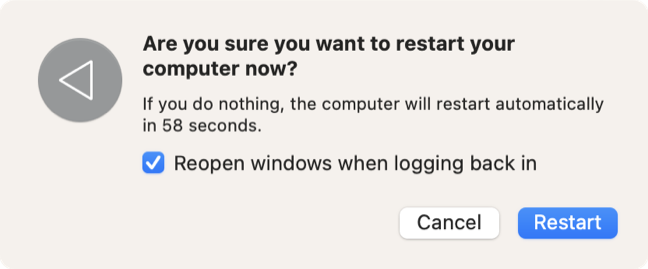
尝试安全启动
在安全模式下重新启动 Mac 会强制 macOS 扫描(并可能修复)未解决的问题。 它还会阻止启动项等软件正常启动。 它可能比标准启动需要更长的时间,但如果你遇到无法解释的问题,似乎没有其他方法可以解决,那么这样做是值得的。
以安全模式启动 Mac 的过程略有不同,具体取决于你的机型。 点击屏幕左上角的Apple标志,然后选择“关于本机”,注意“芯片”说明。
如果你有配备 M1 或更高版本的 Apple Silicon Mac(2020 年之后生产的机型):
- 使用 Apple > 关机以完全关闭 Mac。
- 计算机关闭后,按住电源按钮(Touch ID 按钮)直到出现“正在加载启动选项”。
- 选择你的启动成交量,然后按住 Shift 键。
- 单击“在安全模式下继续”以继续安全启动。
如果你有一台基于 Intel 的 Mac(2020 年或更早生产):
- 使用 Apple > 关机以完全关闭 Mac。
- 计算机关闭后,按下电源按钮(Touch ID 按钮),然后立即按住 Shift 键。
- 正常登录(你可能需要登录两次)。
你可以通过单击屏幕左上角的 Apple 徽标,然后按住键盘上的“选项”按钮并从列表中选择“系统信息”来确认你处于安全模式。 单击侧边栏中的“软件”标题,然后在“启动模式”旁边查找“安全”。 (如果你看到“正常”,你仍处于标准启动模式;请重试。)
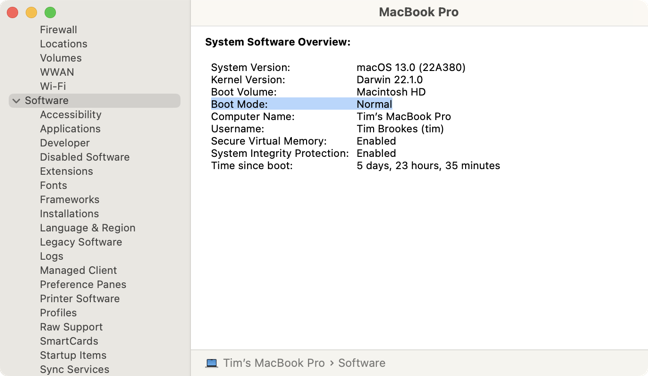
在安全模式下启动后,正常重启 Mac 并尝试再次启动 Mac App Store。
将 macOS 更新到最新版本
更新你的 Mac 软件可以解决 App Store 的各种问题以及其他在 macOS 中无法运行的问题。 (更新偶尔也会引入新问题。)你可以在 macOS 13 Ventura 上的“系统设置”>“通用”>“软件更新”下执行此操作,或在早期版本的 macOS 上“系统偏好设置”>“软件更新”下执行此操作。
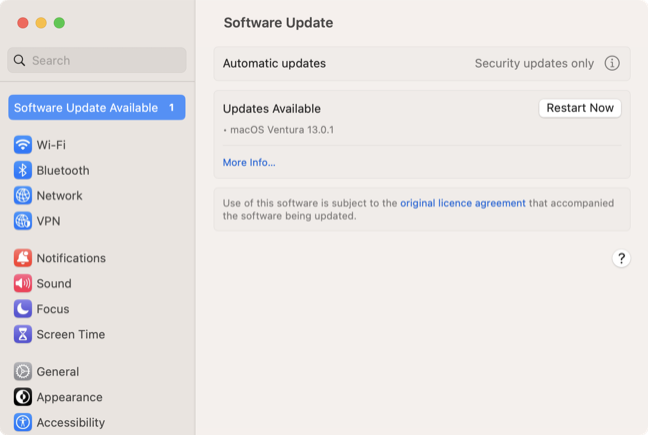
在这里你可以找到两种类型的更新。 有标准的“补丁”可以逐步修复错误并提高系统性能(例如,macOS 13.0.2),或者你可能会看到更大的系统升级,将你的 Mac 更新到最新版本的 macOS(例如,macOS 13 Ventura ).
注销,然后重新登录
有时问题与你的帐户有关,而不是与底层软件有关。 如果 App Store 一直要求输入密码,这可能会解决你的问题。
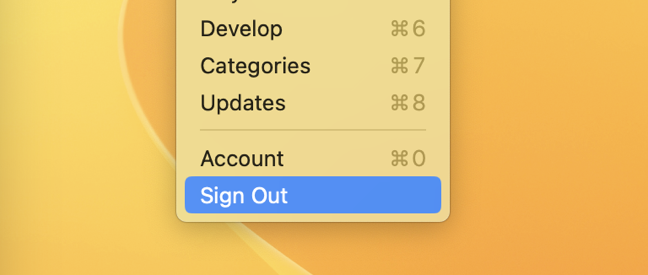
打开并选中 Mac App Store 应用程序后,点按屏幕顶部的“商店”,然后选择列表底部的“注销”。 现在使用 Store > Sign In 选项再次登录。
特定应用程序不会更新? 检查关联的 Apple ID
你知道吗,可以使用“商店”>“注销/登录”选项登录其他人的 Apple ID,下载他们购买的应用,然后重新登录你自己的帐户? 虽然这听起来像是与朋友和家人分享购买的可靠方式,但在更新应用程序时会带来问题。
这可能会导致 Mac App Store 不断请求密码来更新链接到其他人 Apple ID 的应用程序。 如果你不知道密码,应用程序将无法更新,并且无情的请求仍在继续。 你需要知道与该帐户关联的密码,或者只需从你的应用程序文件夹中删除该应用程序。
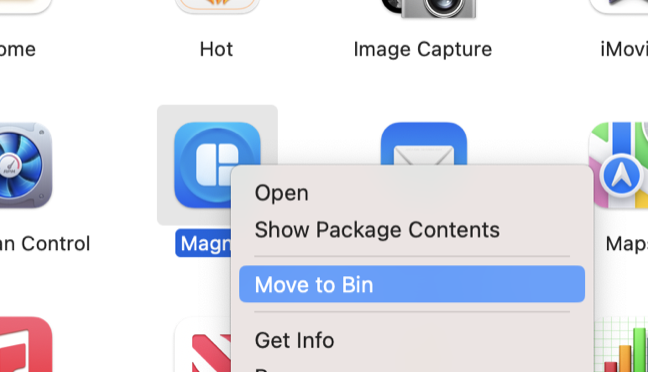
检查 Apple 服务器的状态
有时问题不在你这边,而是由服务中断引起的。 在继续下一步之前,请仔细检查 Apple 的系统状态页面,确保 Mac App Store 或相关服务没有任何问题。 如果是,请考虑等待它结束后再继续。

重置默认钥匙串
有一些证据(比如这篇 Reddit 帖子)表明 Mac App Store 无响应可以通过重置默认本地和 iCloud 钥匙串来解决。 除了原始发帖者之外,许多其他评测者也确认该解决方案有效。 这是一个激烈的举动,因为你将丢失所有存储的密码,并且需要在系统范围内重新登录。
另一位 Reddit 用户描述了所有与 Touch ID 相关的指纹和保存的密码都被删除了,消息应用程序中断,在链接的 iPhone 上禁用了文本消息转发,Handoff 被禁用,扩展程序从 Safari 中删除,联系人在视频对话。 这些问题及时得到解决(相关设置可以再次打开)。
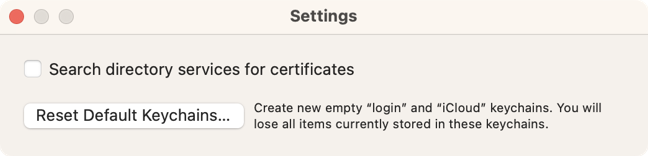
要继续,请启动 Keychain Access(使用 Spotlight 搜索它,或在“应用程序”>“实用程序”下找到它),然后单击屏幕顶部的“Keychain Access”,然后单击“设置”(或“首选项”)。 现在点击“重置默认钥匙串…”继续。
其他安装软件的方法
Mac App Store 只是你可以在 Mac 上安装和更新应用程序的众多方式之一。 一些应用程序既可以在 App Store 上使用,也可以直接从开发人员那里获得,而其他应用程序可以使用 Homebrew 等服务轻松安装。












