屏幕使用时间是 iOS 的一个非凡补充。它帮助我监控了我的整体应用程序使用情况,并阻止我在 YouTube 上花费太多时间。简而言之,它改变了游戏规则。但是,此功能有一个非常烦人的限制。您无法编辑应用程序类别。
默认情况下,“屏幕使用时间”会自动将应用程序分为大类,例如教育和娱乐。但是屏幕使用时间经常会完全偏离目标,一些应用程序最终会被归入错误的类别。或者,您可能根本不希望某个应用程序包含在预设类别中。可笑的是,你被你得到的东西困住了。
我没有放弃,而是在 Screen Time 上混了一会儿,发现了一些可以让你自己解决问题的解决方法。它们非常容易执行,并且非常接近于编辑或影响预设。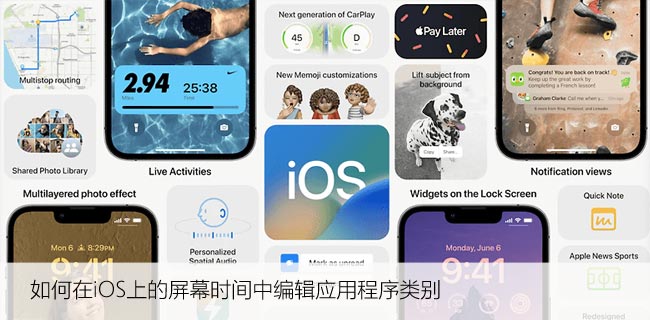
1. 创建自己的类别
是的,我知道。创建自定义类别本身并不完全是“编辑”预设类别。但是,仅存在此类功能这一事实就允许有足够的机会省略某些应用程序(或添加其他应用程序)并从头开始构建您的首选类别。例如,您可以重新创建自己的社交网络类别,而无需在其中包含 Skype 等基本应用程序。
当然,Screen Time 并没有使构建类别的整个过程变得一目了然。除非您足够仔细地观察,否则您甚至可能不知道自己可以做到。因此,以下步骤应该可以帮助您。
第 1 步:在iPhone或 iPad 的“设置”应用中,点击“屏幕使用时间”,然后点击您的设备名称。
第 2 步:点击您想要包含在新类别中的任何一个应用程序。
笔记:
第 3 步:在“限制”部分下,点击“添加限制”。
第 4 步:在“应用程序和类别”下,点击“编辑应用程序”。
第 5 步:选择要包含在该类别中的所有应用程序,然后点击添加。
第 6 步:为类别中包含的应用程序指定时间限制。如果您想为一周中的每一天指定不同的时间限制,请使用自定义天数。最后,点击添加以完成创建类别。
就是这样。您已经从头开始创建了自己的类别。如果你想管理它,点击主屏幕时间面板中的应用程序限制,你会发现你新创建的应用程序类别整齐地列在下面。您创建的任何其他类别也将显示在此处。
与预设类别不同,您还可以轻松添加和删除应用程序。简而言之,您可以根据自己的喜好编辑自己的类别。很酷,对吧?
2. 从停机时间中排除应用程序
下一个解决方法是通过将应用程序添加到“屏幕时间”的“始终允许”列表中来从预设类别中省略应用程序。之后,这些应用程序将不会停机。但是,有一个陷阱。
省略的应用程序仍将计入其所属类别的时间限制。很愚蠢,我知道。但如果您不想花时间从头开始构建自己的类别,这是处理事情的更快方法。
第 1 步:在屏幕时间面板上,点击始终允许。
第 2 步:只需点击您想要停止受停机时间影响的任何应用程序旁边的“+”形图标。就是这样。
显然,这不是解决问题的永久方法。被排除的应用程序计入其类别的总时间限制可能会很快变得烦人。从长远来看,创建自己的应用程序类别应该是可行的方法。
额外提示:远程设备管理
您知道吗,您还可以通过使用家庭共享将其他设备添加到您自己的设备来远程管理它们?对孩子来说非常有用。为了让事情变得更好,您还可以使用这些变通办法来管理他们的应用程序使用时间,而不会使一个类别中的所有应用程序都停机。
如果您还没有,请先通过在“设置”应用中点击您的个人资料后找到的“家庭共享”选项添加您的孩子。然后,只需在“屏幕时间”的“家庭”下方选择他或她的名字,然后添加所需的限制。一切都像在您自己的设备上一样工作。然后您可以开始进行更改。例如,您最终可以使用这些解决方法从娱乐类别中省略YouTube Kids 。
屏幕时间需要改进
坦率地说,我仍然觉得苹果没有想到为我们提供直接修改预设应用程序类别的手段,这让我感到难以置信。这不就是常识吗?但就目前而言,这些解决方法应该可以解决问题。我知道它们不是最方便的,但这是我们所能做的,直到 Apple 在未来的 iOS 更新中改进屏幕时间。我打赌这会在下一个主要迭代中发生,但在那之前,是时候玩等待游戏了。


















