有时候我们宁愿活在当下,也不愿过多考虑未来。不幸的是,虽然这种生活方式有一定程度的自由。如果您不是那种喜欢积极主动的人,那么您可能不是那种勤于备份苹果手机的消费者。
但是,如果您的 iPhone 发生某些事情(硬件故障、液体或坠落损坏,或任何其他问题)导致您的数据丢失,那么您可能会开始完全不同的曲调。我们很容易认为存储在 iPhone 上的信息是理所当然的,直到它消失了。您是否想在丢失 iPhone 的同时处理照片、联系人和旧短信的丢失?一场悲剧就够了,要避免数据丢失带来的创伤,您需要做的就是确保您有备份。
为什么要备份我的 iPhone?
今天,备份 iPhone 的首要原因是因为它很简单。在 Apple 的 iCloud 备份服务和 iTunes 的跨平台可用性之间,您没有理由不进行最近的备份。
丢失数据可不是什么好玩的事情,如果您将 iPhone 用于娱乐以外的任何事情,它甚至可能是灾难性的。你能想象失去业务联系吗?即使您的 iPhone 仅供个人使用,也请尝试想象照片完全丢失的情景。我们中的许多人都是父母,我们中的许多人都在我们的 iPhone 上存储了我们孩子的照片,如果没有我们的 iPhone 备份,这些照片将永远丢失。
此外,如果您打算出售您的 iPhone或升级您的手机,您将需要备份以便在新设备上恢复它。
将您的 iPhone 备份到 iTunes
过去,备份 iPhone 的唯一方法是使用 iTunes,这是一款由 Apple 开发的软件,可用于 Windows 和 Mac OS。iTunes 长期以来一直是购买、存储和收听音乐的流行方式,但它也是备份 iPhone 或 iPod 的长期方法。无论您是 Mac 用户还是 Windows 用户,通过 iTunes 创建 iPhone 备份都很简单:
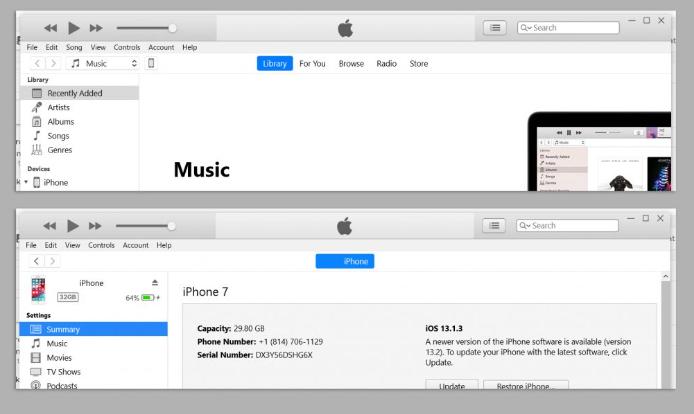
- 使用避雷线将 iPhone 插入电脑
- 打开iTunes软件
- 允许 iTunes 识别您的 iPhone——您应该会看到 iPhone 的图标出现在 iTunes 的顶部导航选项卡上
- 在 iPhone 状态页面上,查找“备份”部分
- 从“自动备份”部分选择“此计算机”
- 单击“立即备份”以强制 iTunes 开始完整备份您的 iPhone
这种方法需要多长时间?
简而言之,您正在创建 iPhone 的完整副本并将其本地存储在计算机的硬盘驱动器上。有几个因素会影响完成完整备份所需的时间:
- 备份的大小(您的照片、应用程序、短信等)
- 您的计算机的速度和 RAM 的数量有
- 硬盘驱动器的速度(SATA 硬盘驱动器比固态驱动器慢得多)
但是,通过 iTunes 备份时您确实有一个优势。您不受 Internet 连接的限制。相反,您会受到计算机速度和闪电转 USB 数据线的最大传输速度的限制,这两者通常都远高于您在 Wi-Fi 连接上的上传速度。
第一次对 iPhone 进行完整的手动备份大约需要一个小时。后续备份将花费更少的时间,因为 Apple 将修改备份而不是创建一个全新的备份。
我可以删除以前的备份吗?
iTunes 备份可能会占用相当多的空间,尤其是当您使用的计算机存储空间已经不足时。如果您的计算机上只有几千兆的空间,那么您最不需要的就是 2 年前的旧 iPhone 备份,占用宝贵的存储空间。值得庆幸的是,iTunes 允许您删除 iPhone 备份,即使该过程隐藏在 iTunes 偏好选项卡的梯队中:
- 打开 iTunes
- 单击顶部导航选项卡中的“编辑”
- 从子菜单中选择“首选项”
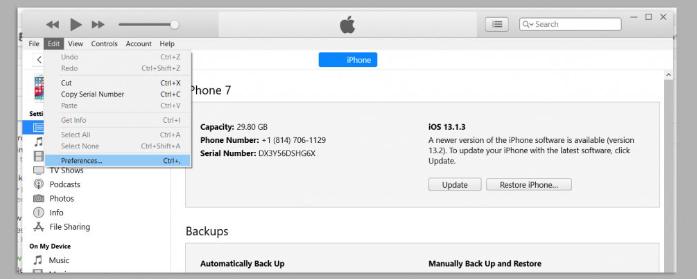
- 在“设备首选项”窗口中单击“设备”
- 从列表中选择一个备份
- 单击“删除备份”按钮
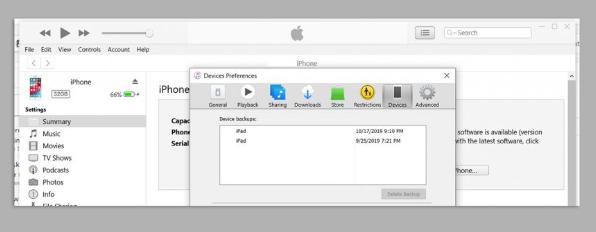
将您的 iPhone 备份到 iCloud
解决备份 iPhone 问题的更简化和现代的解决方案是通过 iCloud。Apple 网站对其 iCloud 服务的定义如下:
iCloud 安全地存储你的照片、视频、文档、音乐、应用程序等,并在你的所有设备上保持更新。借助 iCloud,您可以轻松地与朋友和家人共享照片、日历、位置等。如果您丢失了设备,您甚至可以使用 iCloud 帮助您找到它。
如果您还没有这样做,您首先需要注册一个 iCloud 帐户。一旦完成,困难的部分就结束了!只需在您的 iPhone 上执行以下操作: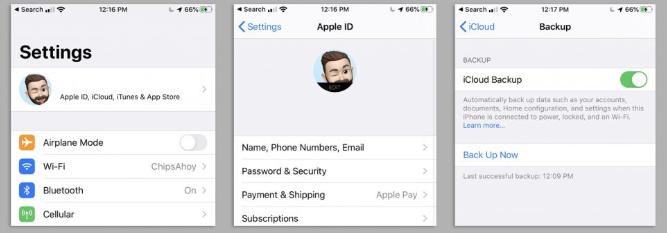
- 在主屏幕上点击“设置”应用
- 在“设置”屏幕的顶部点击您的名字
- 向下滚动并点击“iCloud”
- 向下滚动到“iCloud Backup”并点击该选项
- 点击以打开“iCloud Backup”
- 点击“立即备份”以强制您的 iPhone 开始备份
这种方法需要多长时间?
与 iTunes 备份非常相似,iCloud 备份的速度受到以下几个因素的限制:
- 备份的大小
- iPhone 的速度
- 您的互联网连接速度
导致 iCloud 备份缓慢的两个最大因素是备份的大小和互联网连接。通常,您第一次备份的时间最长,因为 iCloud 需要进行完整备份。此外,虽然您在 Wi-Fi 上的下载速度可能很快,但上传速度通常要慢得多,有时还不到速度的一半。通过 iCloud 备份时,您会将所有数据上传到安全的 Apple 服务器。如果您使用的是速度较慢的 Wi-Fi 或者甚至只是一般的 Wi-Fi 并且正在上传大量数据,那么您可能需要几个小时才能完成 iCloud 备份。
幸运的是,iCloud 备份会在后台进行,不需要您的注意。但有时看 iCloud 备份就像看锅煮沸一样 — 建议您在需要之前尽早备份。没有人愿意在 Apple Store 里坐上三个小时,同时通过 Wi-Fi 进行备份,为新 iPhone 做准备。经验法则是在你需要它之前做它。
我可以删除以前的备份吗?
删除 iCloud 备份很容易,而且在紧要关头时,可能是为在完整 iPhone 上腾出一些空间而做的最后一搏。就像 iTunes 一样,Apple 隐藏了删除 iCloud 备份的功能: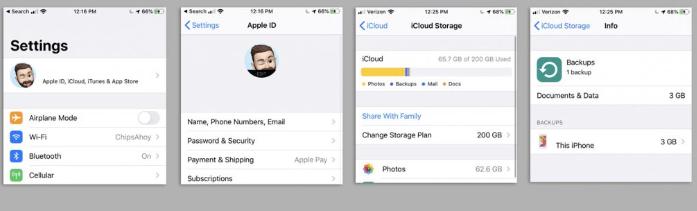
- 从主屏幕点击“设置”应用程序
- 在“设置”屏幕的顶部点击您的名字
- 点击“iCloud”
- 点击“管理存储”
- 点击“备份”
- 从“备份”屏幕上的列表中点击备份
- 点击红色的“删除备份”按钮
从备份恢复您的 iPhone 数据
了解如何从备份中恢复与首先了解如何备份 iPhone 一样重要。幸运的是,无论您是使用 iTunes 还是 iCloud 备份设备,Apple 都让这个过程变得简单。
从 iTunes 备份恢复
无论您的设备是新设备还是只想恢复到旧备份,您都可以按照此过程从 iTunes 备份恢复。
- 使用闪电转 USB 数据线将 iPhone 插入电脑
- 允许 iTunes 识别您的设备
- 单击顶部导航栏中的 iPhone 图标
- 在 iPhone 屏幕上,从右上角的选项中选择“恢复 iPhone”
- 从 iTunes 存储在您电脑上的备份列表中选择
从 iCloud 恢复
假设您知道 iTunes 帐户的用户名和密码,从 iCloud 恢复的过程很简单。
- 打开你的设备
- 浏览“你好”屏幕,直到出现“应用程序和数据”部分的提示
- 从列表中选择“从 iCloud 备份恢复”
- 登录您的 iCloud 帐户
- 确保您已连接到 Wi-Fi 并按照屏幕上的流程完成 iCloud 恢复
备份 iPhone 的替代方法
有时我们可能希望能够在不使用 iCloud 甚至 iTunes 的情况下备份我们的 iPhone。虽然 Apple 确实对其设备的硬件和软件连接保持锁定状态,但市场上有一些软件可以让您在不使用任何 Apple 品牌软件的情况下创建完整的本地存储备份。


















