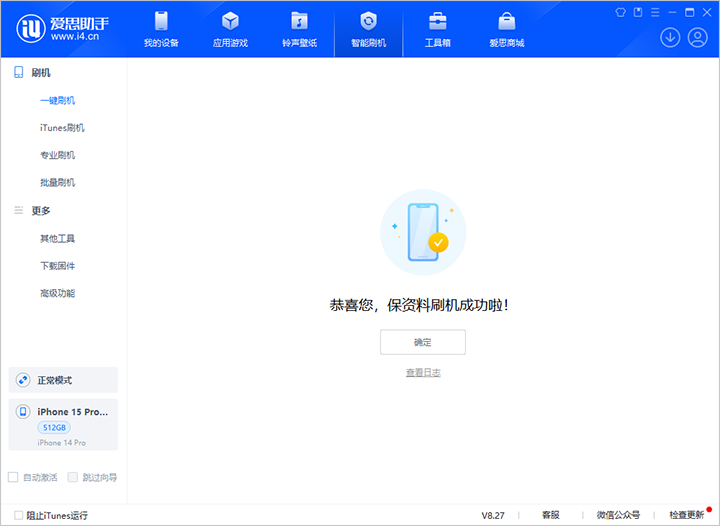iPhone用户一定都知道,当我们拍出的照片无法满意时,需要在照片中动用多项功能去修图或消除某些地方,操作起来特别麻烦复杂,教大家2招,一键快速搞定修图、消图。

一、通过第三方应用程序
下载第三方App:
打开App Store,下载“消除工具”或“Object Removal”等工具。
点击导入按钮,从相册中选择一张需要编辑的图片,或直接拍摄新照片。
应用程序会自动识别图片中的不想要元素,如背景、路人等。
选择消除模式,如“物体消除”、“背景消除”等。
应用程序会根据选择的区域进行智能消除。
消除完成后,预览结果,如果满意,点击保存按钮将处理后的图片保存到相册中。
二、升级iOS 18.1版本,在“照片”中使用系统的一键AI清除功能
打开“照片”:
在iPhone上找到并打开“照片”。
选择需要编辑的照片。
进入编辑界面:
点击照片右下角的“编辑”按钮。
向上滑动屏幕,在工具栏中找到“消除”图标(这个图标是一个橡皮擦或类似形状的图标)。
使用AI消除功能:
点击“消除”图标启用消除工具。
工具会自动识别照片中的背景、物体和人物。
点击需要消除的物体或区域,工具会将其标记为要消除的元素。
确认需要消除的物体后,点击“消除”按钮,工具会自动识别并去除这些元素。
用户还可以通过调整画笔的大小和强度来更精确地控制消除范围。
消除完成后,预览结果并保存编辑后的照片。
有需要的朋友赶紧动手试试效果吧。
附iOS 18.1 beta 3版升级方法:
※1、刷机前请做好重要数据资料的备份,或勾选“保留用户资料刷机”,防止重要资料丢失;
※2、请确保移动设备未开启激活锁,或者知道 ID 锁帐号、密码,否则刷机后可能会无法激活设备;
※3、设备升级到 iOS 18.1 beta 3 版后,将无法再降级到“苹果已关闭验证”的固件版本,即使之前使用备份了 SHSH 也不能降级。
※4、设备升级到 iOS 18.1 beta 3 版后,想降级到其它“苹果未关闭验证”版本,不建议勾选“保留用户资料刷机”,可能会出现刷机失败或刷机成功后设备异常;建议先使用分类备份资料后进行全新刷机,成功后再分类恢复资料;
刷机步骤:
1.首先下载安装最新版 ,用数据线把移动设备连接到电脑;点击上方“智能刷机”进入到“一键刷机”界面,连接成功会自动匹配固件;
(一定要升级到最新版才能刷机成功)
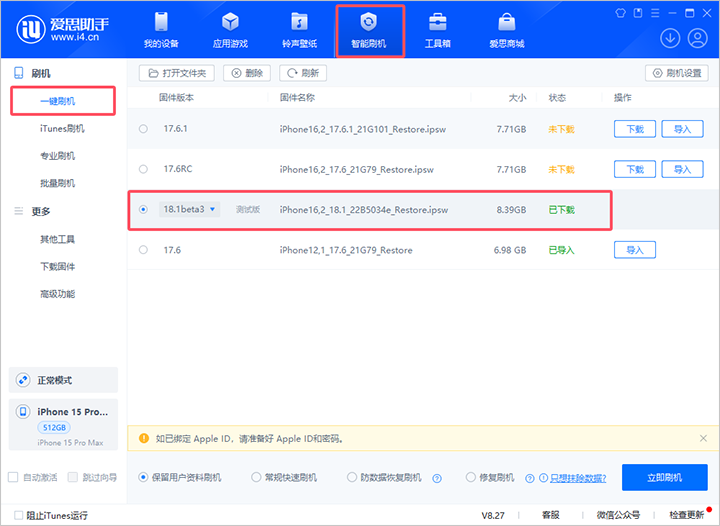
2.在可刷版本中选择 iOS 18.1 beta 3 版,点“立即刷机”,之后会自动帮您下载固件并刷机;
如果您已下载固件可以点击“导入”,再点“立即刷机”;如果你不希望设备资料被清空,请勾选“保留用户资料刷机”选项。
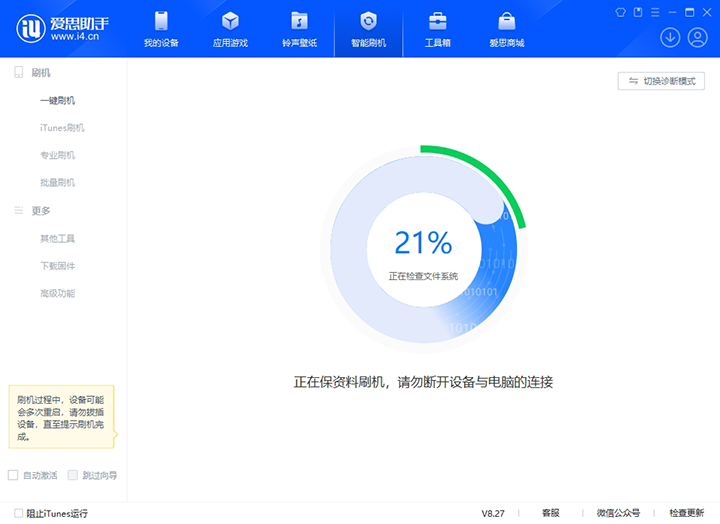
3.接下来刷机将自动进行,过程中保持数据线连接,等待刷机完成。刷机完成之后移动设备将自动开机;