前言
当用户在 DIY 主机时,首先想到的是如何选择合理的核心配置,才能物尽其用,不浪费一丝性能,但往往会很少注意到传输接口。在现时代下,物理传输端口已逐渐用上了 USB Type-C 类型接口,一如“全新升级”的 iPhone 15 系列手机,能拥有更好的兼容性及传输体验。

此次,针对于“老旧”台式电脑的数据传输能力,购买到一款 PCI-E 转 Type-C 扩展卡,至高拥有 20Gbps的传输速率,连接 iPhone 15 Pro手机后,进行持续高效的传输,下面,就来看看实际表现如何吧!
产品介绍

购买到的这款扩展卡是基于主板上的空闲的 PCIe 插槽进行选购的,各位小伙伴也可购买其他品类的扩展卡,针对自身需求即可。

可以看到,扩展卡拥有加厚金手指设计和芯片、电容等元器件;同时,PCB 板上带有15 PIN 供电接口,为高速传输提供电力保障,但需用户自行够买对应线材,

众所周知,主板上拥有 PCIe x4/x8/x16 等类型的多个插槽,除需要为独立显卡占用的高带宽 PCIe 插槽外,其余的插槽一般会闲置,或用户自行装载无线网卡/蓝牙等模块,以获得更多功能。
拆装步骤

取出扩展卡后,内部拥有两种尺寸的机箱档条,为80mm、121mm规格,可适用于 ITX、M-A TX等机箱等。

选择适当的档条更换后,下一步需要确认的是,安装在主板的哪一个 PCIe 插槽,需要明确的是,旧主板的 PCIe 协议版本和带宽规格,并不是都能支持 20Gbps 的速率,可去官方查找对应主板的 PCIe 版本,插入对应的卡槽,以免影响传输体验。
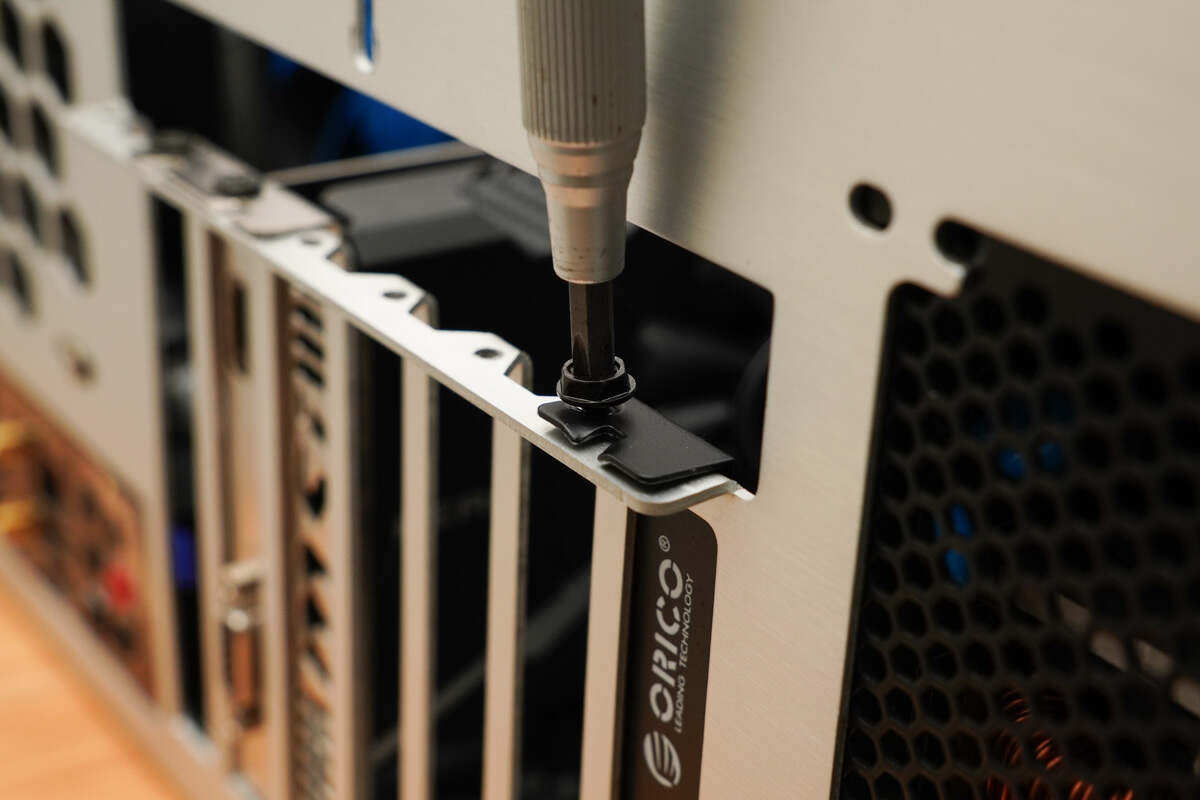
与装载独立显卡类似,在主机断电后,将扩展卡插入卡槽,同时通过档条的开孔,放入螺丝拧紧固定。

若用户购买了对应线材后,可连接供电线,发挥其最大的传输性能。(不接入供电线材也可使用,但传输速率降低为 10Gbps 左右)

安装完成后如上图所示,同时可以看到外接的 USB Type-C 端口;此款仅单口设计,用户可根据需求购买多端口的扩展卡。
速率测试

通过USB4 硬盘盒及原装高规格线材连接扩展卡的 Type-C 端口进行测试。
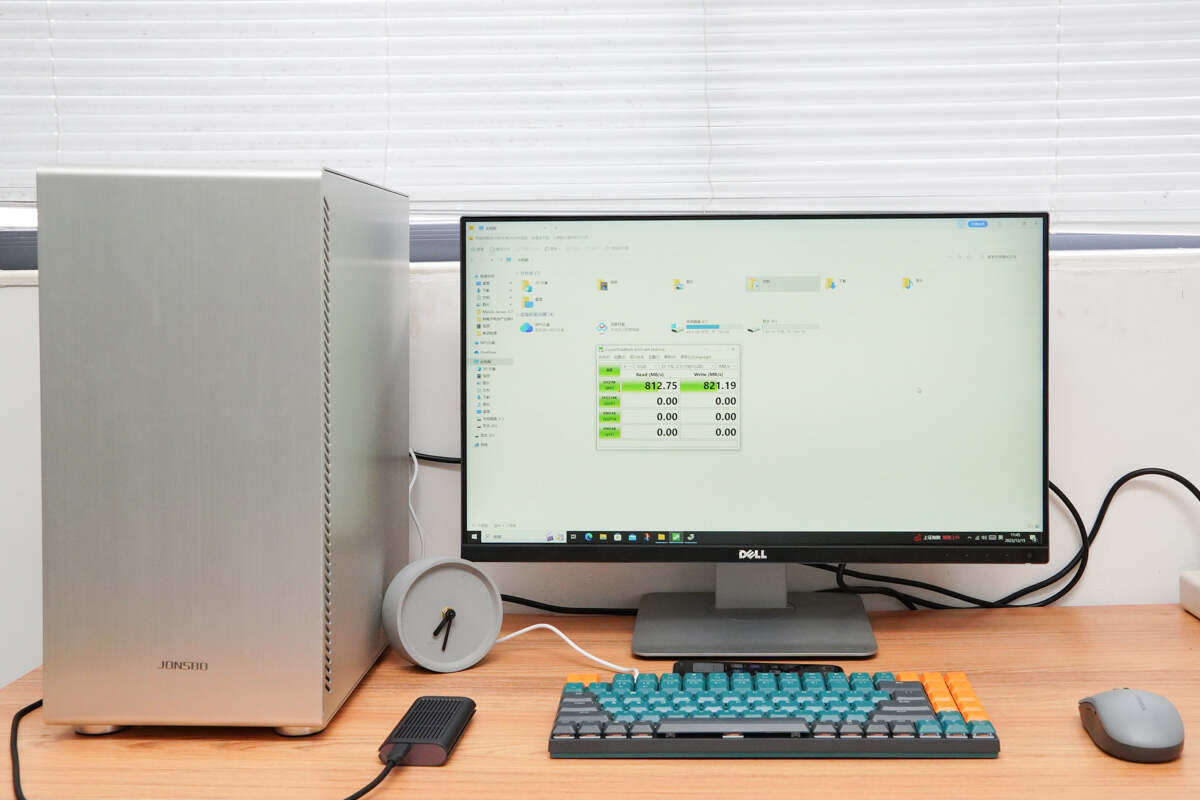
通过 CrystalDiskMark 测速软件对进行速率测试,实测读取速度可达812.75MB/s,写入速度可达821.19MB/s,符合 10Gbps 传输规格(无连接供电状态)。

此外,在连接 C to C/Lightning 端口传输的的 iPhone / Android 手机、平板等(支持数据传输)设备或 A to C 线材连接的外置硬盘等,也可识别设备并进行数据传输,同时也能对手机、平板、笔电等设备进行充电。
总结
在大数据时代下,用户即使是5年前配置的台式电脑,其性能也能够满足 Office、Adobe、Steam、Epic 等平台软件的基本需求,而传输性能受到本身的端口的限制,用户可为老主机升级至 USB Type-C 接口进行提速,或者为组装机进行个人 DIY 选配,提升至 20Gbps 速率。
同样,iPhone 15 Pro 系列手机和支持高规格传输的 Android 手机连接扩展卡的 Type-C 端口后,目前手机端能够拥有 10Gbps 的传输速率,而平板电脑或是笔电设备,或能拥有 20Gbps 速率,但需要购买供电线材进行独立供电,才能发挥其完整的 20Gbps 传输性能。












