在今年的iOS 16上,苹果给大家带来了一项有价值的更新——经过全面改进的 Home 应用程序。
Home 应用程序具有用于控制配件的新用户界面,以下是 iOS 16 中自定义Home 应用程序以获得个性化的智能家居体验操作方法。
如何将设备添加到收藏夹?
如果家中有多个房间且有多个配件,为了将最重要的配件保存在一个地方,我们可以通过设置为这些配件提供一个收藏夹。
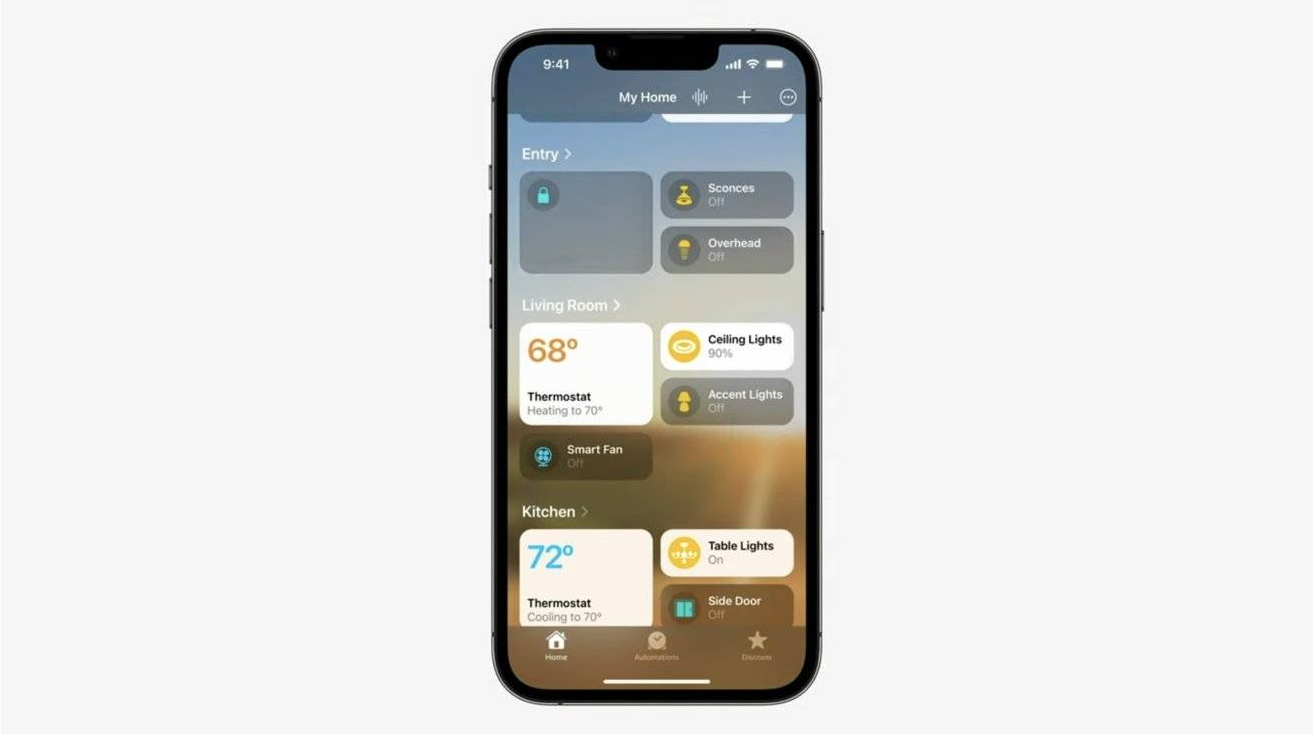
重要配件添加到收藏夹方法:
打开家庭应用程序
进入主页选项卡(所有配件都可以查看的选项卡)
按住要添加到收藏夹部分的配件一两秒钟,直到出现菜单
点击菜单中的附件详细信息
将出现一个弹出屏幕,其中包含更多附件选项。点击屏幕右下角的设置图标。
在收藏夹部分中查找包含
将开关切换到ON
完成后按菜单右上角的“X”
然后,该配件将出现在“收藏夹”部分并保留在最初分配到的房间中。要从收藏夹部分移除配件,只需重新执行这些步骤并将开关切换到关闭位置。
如何重新组织房间中的设备?
添加到房间的配件将按照它们添加的顺序放置,如何重新组织排放呢?
打开家庭应用程序
进入主页选项卡或您要重新组织的特定房间
按住房间中的一个配件一两秒钟,直到出现菜单
从菜单中点击编辑主视图。一旦你点击它,配件瓷砖将开始移动并进入摇晃模式。
选择并拖动您要移动的设备并将其放置在房间中您要移动到的位置
点击附件图块将在附件图块的右上角显示一组放大或缩小箭头。这将根据其原始形式使图块更大或更小。
完成重新排列配件的顺序后,点击屏幕右上角的完成
重新排列房间内的附件磁贴就像在设备的主屏幕上重新组织应用程序或小部件,我们只能在分配给它们的房间内移动配件。在此模式下,无法将不同的配件移动到不同的房间。
如何更改每个房间的背景?
为了进一步定制,我们还可以更改放置配件的房间的背景,可将背景更改为您想要的任何照片。
点击屏幕右上角的更多选项按钮(带有三个点的圆圈)
选择要更改背景的房间
再次点击更多选项按钮
选择房间设置
将出现一个设置框,您可以向下滚动,直到看到房间壁纸部分
您可以选择拍摄当前照片作为背景,或者使用相机胶卷中的现有照片或 Apple 提供的照片
做出选择后,将您希望照片的外观定位为房间的背景
一切正常后点击右下角的设置
当一切都符合您的喜好时,点击设置框右上角的完成
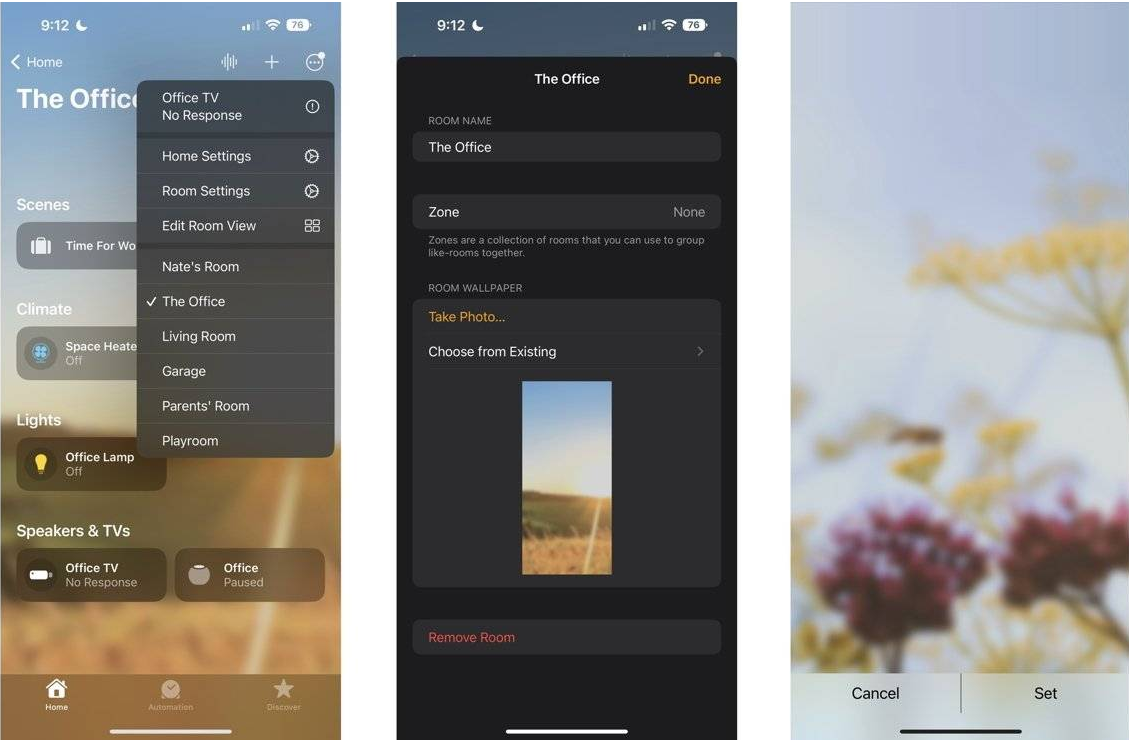
选择房间(左)、房间自定义设置(中)和背景定位(右)
为每个房间添加个性化的背景在进入控制它时赋予它不同的感觉和氛围。
如何对设备进行分组?
在设置智能家居时可能有多个智能配件协同工作并相互依赖,如何同时打开它们?
按住您要与他人连接的其中一个配件一两秒钟,直到弹出菜单
点击附件详细信息
点击弹出框右下角的设置图标
向下滚动到组部分
点击与其他配件组
点击您想要组合在一起的配件
命名包含所有附件的组
选择要分组的所有配件后,点击屏幕右上角的完成
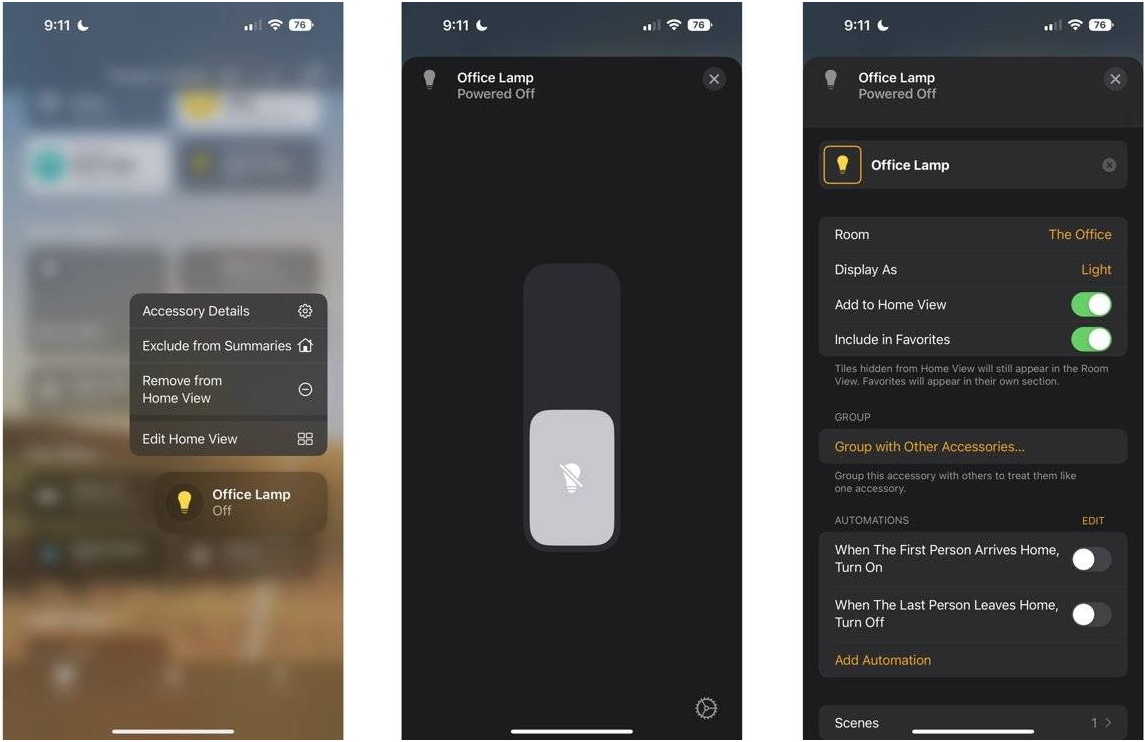
进入附件详细信息(左)、附件控制面板(中)和附件设置面板(右)
这样会将组中的所有配件编译到一个配件图块中。在此图块内点击将显示该组中配件的所有选项。要控制单个配件,必须进入磁贴设置并点击列表中的“配件”部分。然后从那里单独控制组中的每个配件。
如何拆一组配件?
按住附件图块直到出现菜单
点击附件详细信息
向下滚动到附件详细信息的底部,直到看到取消组合附件
点击它并确认您要取消组合所有配件
每个配件将再次成为自己的图块,就可以单独控制它们了。
如何设置场景?
设置场景允许您在不同场合同时运行多个配件。
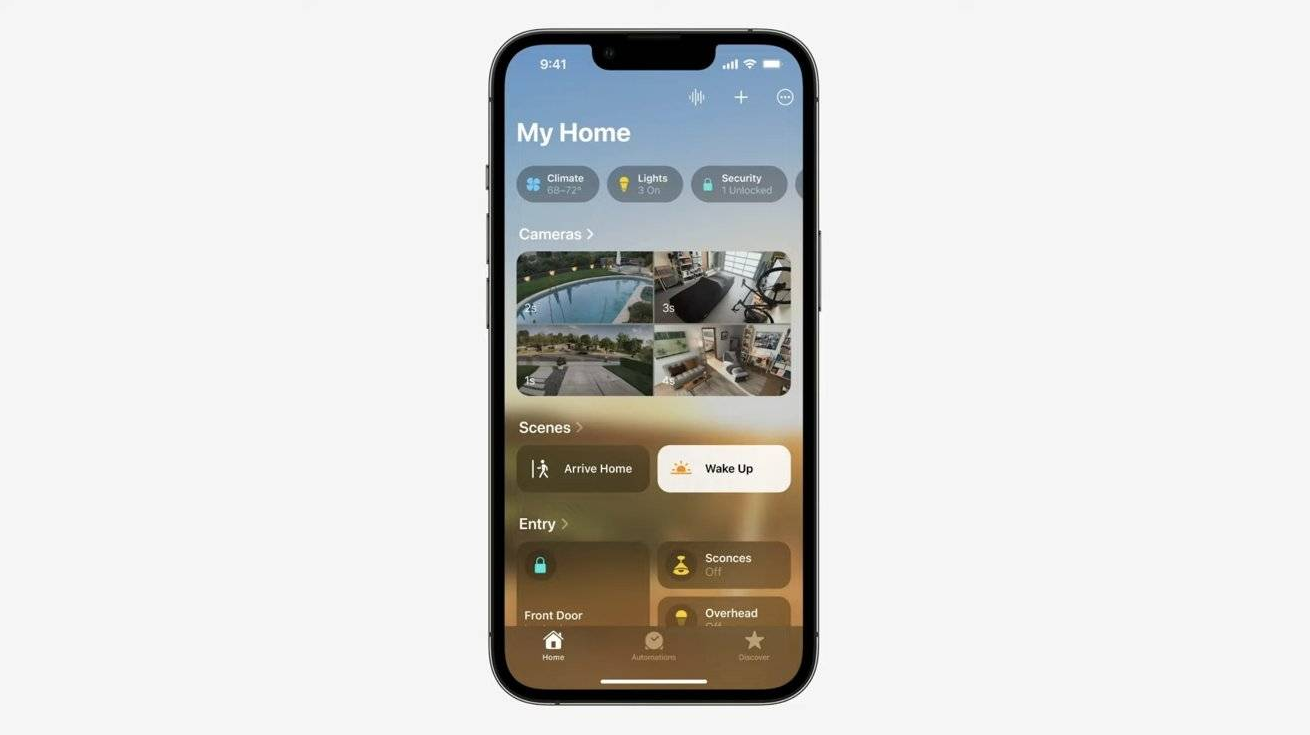
打开家庭应用程序
点击屏幕右上角的加号图标
点击添加场景
选择建议场景或点击自定义从头开始创建您自己的场景
无论您选择哪一个,点击添加配件以选择激活场景时要控制的配件
选择要被场景控制的配件后点击右上角的完成
您可以决定在场景运行时是否要打开或关闭某个附件。如果配件可以改变颜色(如灯泡),那么您可以选择它应该设置的颜色。如果您连接了医疗设备,您还可以决定播放哪些音频- 或设置的音量。
一切就绪后点击完成
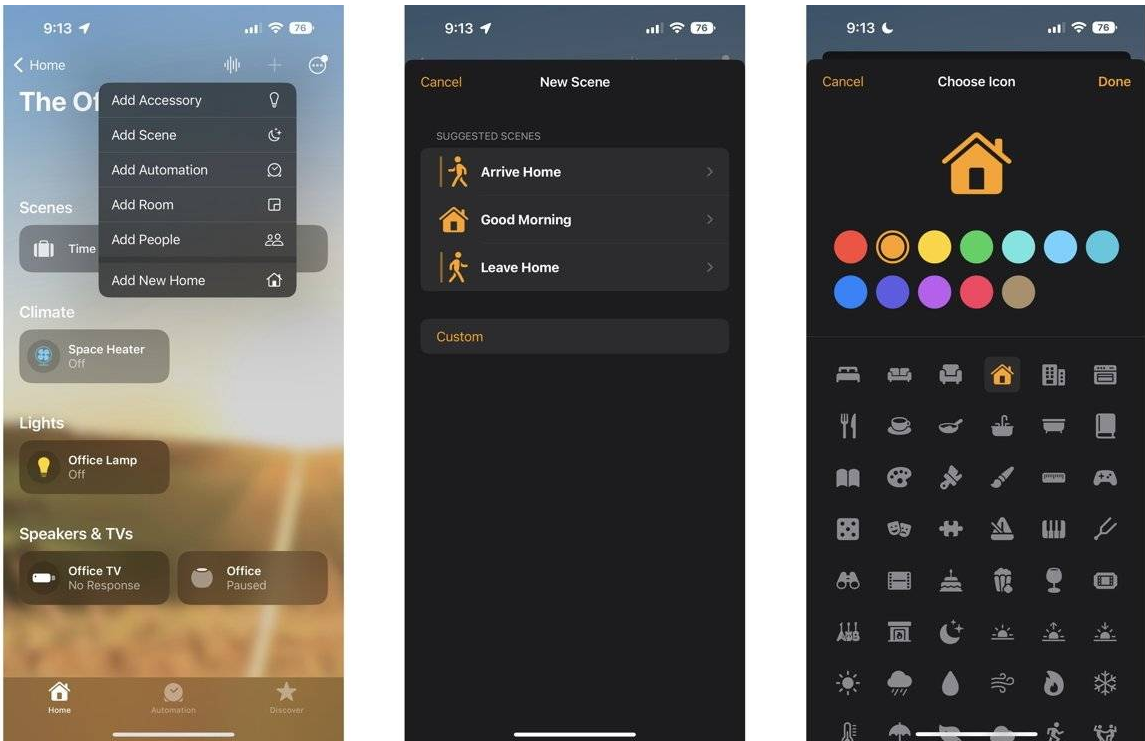
要添加的设置(左)、新场景选项(中)和场景图标自定义(右)
如果在选择如何设置场景时选择“自定义”,还可以给它一个个性化的名称并选择与之搭配的图标,还可以选择图片和图标的颜色哦。


















