iPhone 桌面怎么才能自定义排列桌面图标呢?大家都知道由于 iOS 的特性,iPhone 的桌面是无法像 Android 手机一样随意摆放图标位置的,那到底怎么操作才能让图标不会挡住自己喜欢的壁纸呢?很多人第一反应是需要越狱,但越狱带来的高风险和麻烦程度不是每个人都可以接受的。
不过最近,终于发掘出一个超好用的小技巧,不用下载任何插件或者越狱就即可完成随意摆放图标的效果。
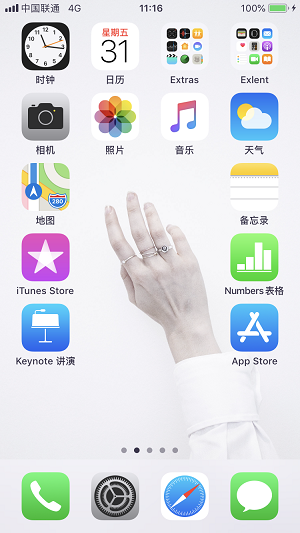
操作方法
这个小技巧主要是通过生成空白图标,挤出位置,看起来就像是空出了一个图标的位置。
1.首先需要在主屏幕长按任意图标,进入桌面编辑状态,再向右滑,创建一个空白桌面并截图保存。(iPhone 8 及以下机型同时按下主屏幕按钮和电源键即可截图;iPhone X 需同时按下音量增加键和电源键截图)
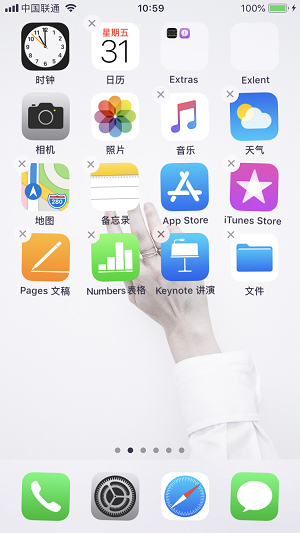

2.打开「Safari 浏览器」,输入网址「iempty.tooliphone.net」,下拉找到「Create BLANK icons」(创建空白图标)选项并进入。
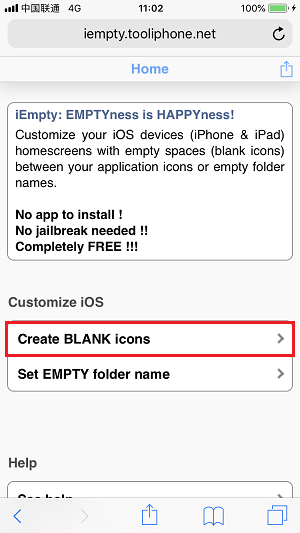
3.点击「Add」将会跳转至图片上传界面,点击「选择文件」选择刚刚截图的桌面空白页,然后点击「Send」 发送即可。
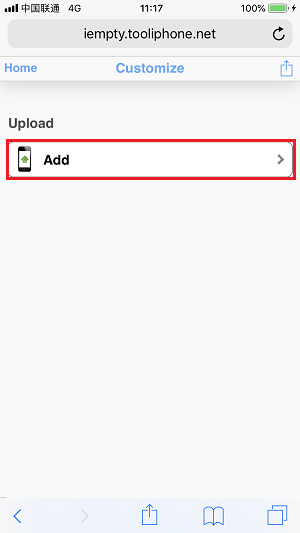
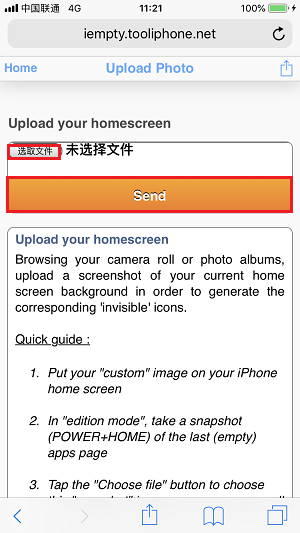
4.上传完毕后,下拉界面,将会得到一张如图所示的分区图。图片上的「几 X 几」表示图标位置的坐标,比如「3 X 2」即表示「第三行第二个图标」,点击需要空出的位置,就会生成这个区域的空白图标,过程可能需要时间较久,请耐心等待。
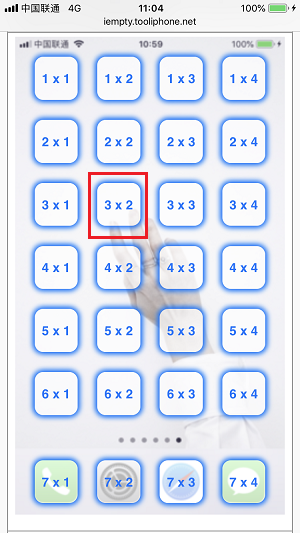
5.生成图标成功后,点击浏览器状态栏的「分享」按钮,选择「添加到主屏幕」,在弹出的界面中请不要做任何修改编辑,直接点击「添加」即可。
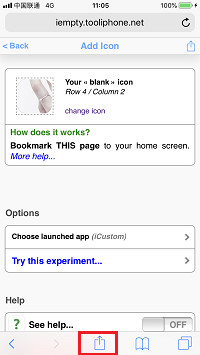
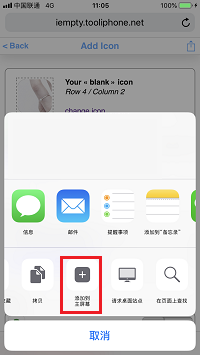
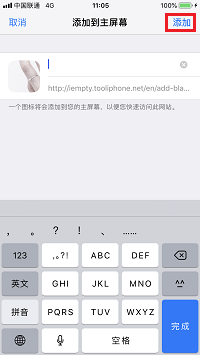
6.回到桌面,再次长按任意图标进入桌面编辑状态,则会看到一个空白图标,将其拖动到正确的位置,就会看起来像是空出了一个图标位置。
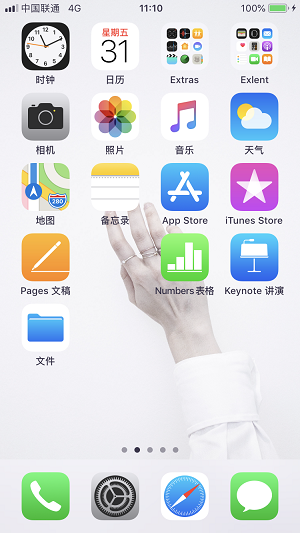
7.接下来,依次将全部想要空出的区域重复第3 步~第 6 步操作,就可以得到想要的桌面排列。
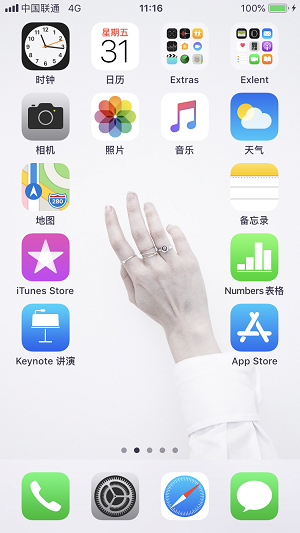
可能很多人难免会觉得反复操作几次有些麻烦,但相较于其他方法,这已经是目前最简单、上手最容易的方法了,而且熟练之后,更换一张壁纸大约需要 5 分钟左右,最重要的是,当每次解锁看到手机桌面按照喜欢的方式排列,会开心十倍都不止。


















