无论您是想清洁键盘还是不想让任何人在闲置 MacBook 一段时间后使用您的 MacBook,您都希望有一种方法可以随时锁定和解锁 MacBook Air/Pro 上的键盘。
与 Windows 笔记本电脑或 PC 不同,Mac 缺少用于锁定或解锁笔记本电脑键盘的内置快捷方式。
尽管如此,解决方案出奇地简单。
我们将在本文中讨论。使用这些方法,您可以根据需要在 MacBook Air/Pro或其他使用 macOS 的 PC上锁定和解锁键盘。
话虽如此,让我们开始吧。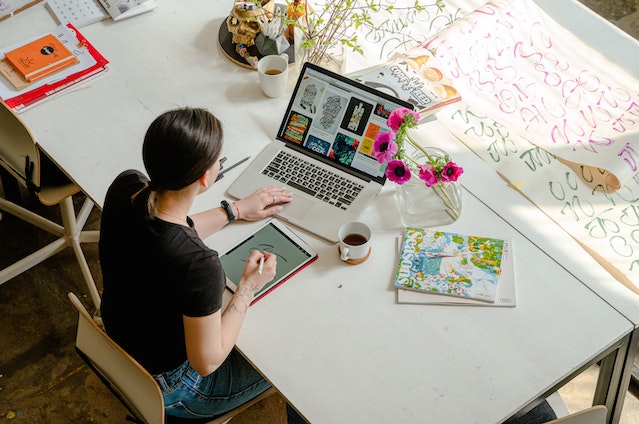
如何在 Mac 上锁定和解锁键盘
尽管 Mac 缺少锁定和解锁键盘的内置功能,但是有两种不同的方法可以让您随时锁定和解锁 macs 键盘。
方式如下:
1. 通过使用第三方应用程序
第三方应用程序(例如Karabiner Elements、KeyboardCleanTool和Keyboard Locker)可用于锁定和解锁 MacBook 键盘,即使您的屏幕已启用且正常工作。
例如,Karabiner Elements是一种开源实用程序,只需单击几下即可完成任务。更有趣的是,基于 Intel 的 Mac 和 Apple Silicon Mac 都支持此应用程序。
您可以毫不费力地将它安装到您的 MacBook 或其他 PC 上。对于Karabiner Elements,我提供了指向其官方 GitHub 存储库的链接。
在撰写本文期间,我亲自试用了KeyboardCleanTool并发现它是可靠的。您所需要做的就是从他们的官方网站下载.dmg文件,安装它,打开应用程序并单击锁定键盘按钮。
重要的提示: 最近,许多可用于锁定和解锁 Mac 键盘的应用程序在系统更新后停止工作。如果我不得不猜测,Mac 开发人员认为随意锁定和解锁键盘会构成安全漏洞,因此他们不断更新代码,使这些程序无用。
2. 通过使用屏幕锁定
虽然使用第三方应用程序是许多人最简单的方法之一,但如果您不习惯使用第三方程序,您可以通过锁定整个屏幕直接锁定键盘。
锁定屏幕就像按Command + Option + Q一样简单。当您使用此快捷方式时,键盘和屏幕都会立即被锁定。如果您想解锁屏幕和键盘,只需使用触摸 ID或输入密码即可。
或者,您可以使用计时器在您离开 Macbook 时自动锁定屏幕和键盘。为此,您需要转到“系统偏好设置”>“ 安全和隐私”,然后选择“需要密码”选项,并将计时器选择为“立即” 。这将在锁定后立即自动锁定您的键盘和设备。
还需要在 MacBook 中启用屏幕保护程序,以便自动锁定可以工作。为此,请单击Apple 徽标>系统偏好设置>桌面和屏幕保护程序并启用显示屏幕保护程序选项。您还需要选择系统显示屏幕保护程序的时间。
这样,每次您的屏幕空闲时,它都会自动锁定您的键盘,这样其他人就无法访问它。
如何在 Mac 上解锁键盘:故障排除
如果由于某种原因,您的键盘在锁定后无法解锁,那么您应该尝试以下步骤来解锁它。
第 1 步:按住电源按钮 8-10 秒以强制关闭 Mac。几秒钟后,再次打开 MacBook。
第 2 步:重启后,输入您的密码以解锁您的键盘和 mac。
第 3 步:返回后,卸载您安装的用于锁定键盘的应用程序。
我希望您发现上述步骤有助于解锁您的 Macbook 键盘。
常问问题
是否有可能不小心将键盘锁定在 Mac 上?
在 MacBook 上不可能意外锁定键盘,因为没有默认功能可以执行此操作。
我的键盘在我的 Mac 上不工作。我该如何重新启动它?
即使键盘被锁定,您也可以通过长按电源键强制关闭 MacBook。
结论
这就是关于如何在 Macbook Air/Pro 上锁定和解锁键盘的全部内容。我希望您喜欢我们关于如何在 MacBook 上锁定和解锁键盘的文章。
与我们保持联系以获取更多提示和技巧。


















