WPS文档中怎么显示图片尺寸?在WPS文档使用中,我们可以对插入的图片进行编辑,修改尺寸,调整大小等。那么WPS文档中怎么显示图片尺寸呢,下面小编就为大家带来详细教程,感兴趣的小伙伴不要错过,快来看一下吧!
WPS文档中怎么显示图片尺寸
1、在文档中,先选择插入栏中的图片选项,将新图片置入到画布中
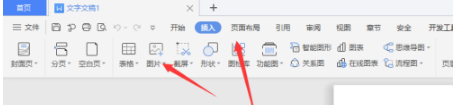
2、当选中图片后,在上方属性中会自动出现图片尺寸栏,如图所示,在这里默认会显示图片的尺寸,也可以自己更改图片大小
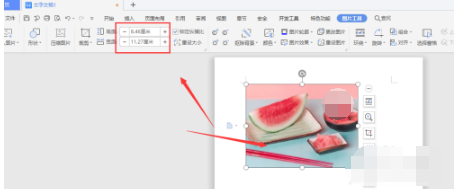
3、点击图片右侧底部的选项,调出图片格式属性栏
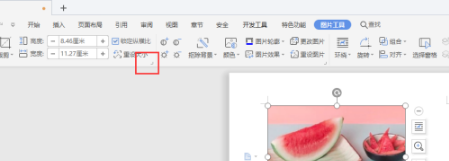
4、在打开的布局格式属性中,选择右侧的大小选项设置
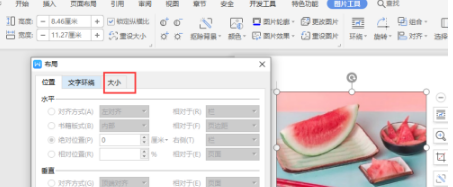
5、在最底部即可看到图片的原始尺寸大小,如图所示
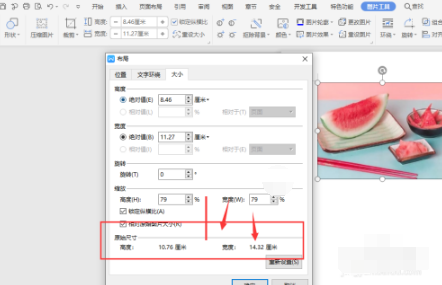
6、在大小编辑栏中,自定义更改后期图片尺寸大小,最后确定保存

以上就是WPS文档显示图片尺寸的方法的全部内容了,赶快收藏果粉迷下载更多软件和游戏吧!












