PS怎么快速抠图?相信大家常用到最多的功能就是抠图了。而很多初学者还不太了解怎么快速抠图,每次抠图只能一点点的描出来,费时费力。下面小编就教大家PS怎么快速抠图,感兴趣的小伙伴不要错过,赶快来看一下吧!

PS怎么快速抠图
1、首先,使用主体功能把人物大致选中。
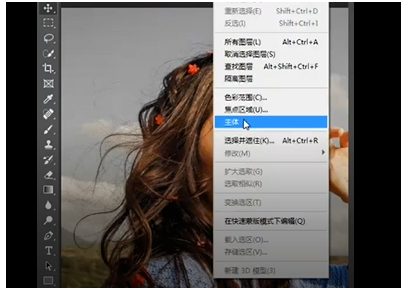
2、其次,点击选择并遮住,使用调整边缘的画笔,涂抹人物的发丝边缘。
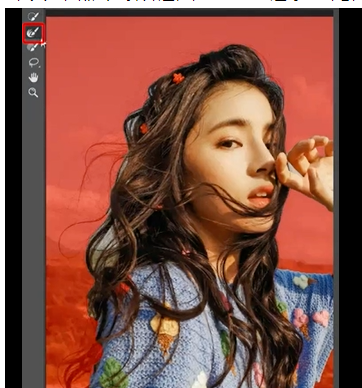
3、最后,然后点击确定,就可以了,并把人物复制出来,换一个背景。
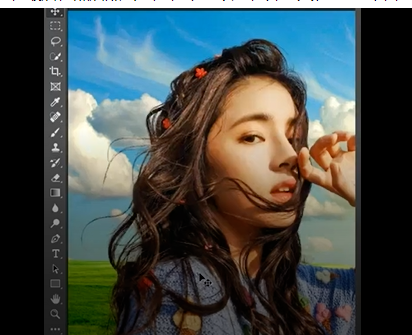
以上就是PS快速抠图方法教程的全部内容了,赶快收藏果粉迷下载更多软件和游戏吧!
PS怎么快速抠图?相信大家常用到最多的功能就是抠图了。而很多初学者还不太了解怎么快速抠图,每次抠图只能一点点的描出来,费时费力。下面小编就教大家PS怎么快速抠图,感兴趣的小伙伴不要错过,赶快来看一下吧!

PS怎么快速抠图
1、首先,使用主体功能把人物大致选中。
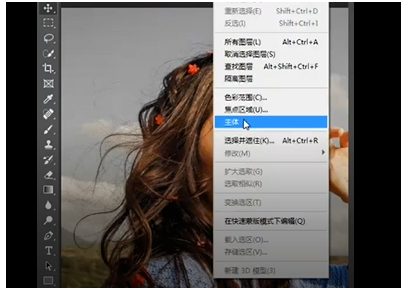
2、其次,点击选择并遮住,使用调整边缘的画笔,涂抹人物的发丝边缘。
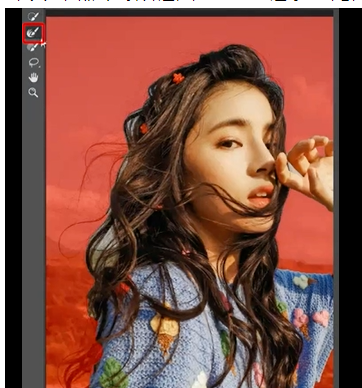
3、最后,然后点击确定,就可以了,并把人物复制出来,换一个背景。
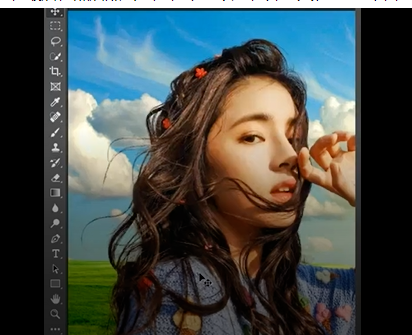
以上就是PS快速抠图方法教程的全部内容了,赶快收藏果粉迷下载更多软件和游戏吧!

