想知道如何使用苹果手机并排组合两个、三个或更多屏幕截图吗?以下是将多个iPhone屏幕截图转换为单个图像的快速免费方法,所有这些屏幕截图都水平放置,一个接一个。
了解这些方法后,您将可以轻松地在下一篇博文、Word文档或个人或专业项目中使用屏幕截图。无需插入在计算机上滚动时令人不快的单个屏幕截图。现在您可以将它们合并为一个风景图像。
1. 使用 Picsew 应用程序
App Store 有多个应用程序,可让您拼接图像、制作拼贴画、并排放置以及进行各种编辑。但是,大多数免费照片编辑应用程序会添加水印、降低导出质量、更改尺寸或裁剪图像部分。但 Picsew 脱颖而出,因为即使在免费版本中,它也没有这些限制。
以下是如何使用 Picsew 在 iPhone 或 iPad 上将屏幕截图拼接在一起:
- 从 App Store下载Picsew并打开它。确保您允许该应用访问您的照片。
- 选择所需的屏幕截图并点击水平。
- 就是这样!该应用程序已将选定的屏幕截图一个接一个地水平排列。
- 最后,点击共享按钮并选择导出到照片。
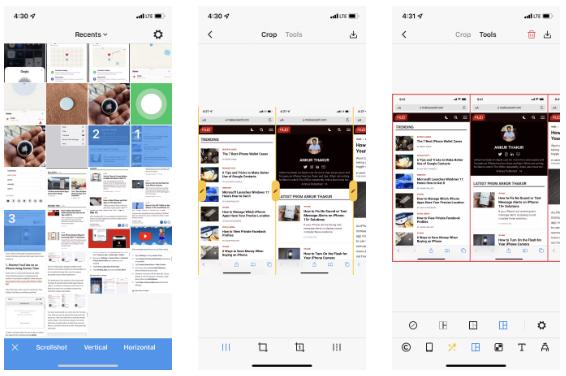
除了简单地拼接屏幕截图外,您还可以点击黄色铅笔图标来裁剪和调整每张图像。另外,您还可以对组合图像的所有四个边缘执行此操作。
在应用程序设置中,您可以将导出图像的格式更改为 PNG。
最后,升级到高级版可提供许多令人兴奋的工具,例如在屏幕截图之间插入空格和边框。您还可以通过点击整理 iPhone 屏幕截图的顶部栏。这样做会将 iPhone 屏幕截图时间设置为 9:41 并编辑其他图标(如电池和 Wi-Fi),使屏幕截图看起来很专业(就像来自 Apple 支持一样)。您还可以访问 iPhone 和 iPad 模型,您可以在其中放置屏幕截图。
2. 使用 QuickPictureTools 网站
该网站没有优化的移动版本。因此,您必须放大才能使用它。但是,使用 QuickPictureTools 的主要好处是它可以保存您的设置并允许您使用相同的参数创建多个组合图像。这个方便的功能对于重复的批量编辑非常有用。
例如,如果您设置了边距、间距和颜色,它们将保持不变,直到您关闭网站。此外,您还可以选择最终图像格式(JPEG 或 PNG)和图片质量。这些经过深思熟虑的添加使图像格式和文件大小很重要的博客文章变得非常方便。
以下是使用 QuickPictureTools 并排放置屏幕截图的方法:
- 使用 iPhone 浏览器(最好是 Safari)访问QuickPictureTools.com的组合图像部分。
- 到达此处后,用两根手指缩放网页并点击100%。将其设置为25%,以便屏幕截图在预览部分显得更小,您可以查看它们。
- 点击浏览并从照片或文件应用程序中选择您的第一个屏幕截图。
- 您可以通过点击相邻框中的浏览来添加最多两个屏幕截图。如果您添加四个或更多屏幕截图,它们将不会并排组合,而是会垂直堆叠。
- 添加两个或三个屏幕截图后,您可以设置边距(边框)、间距(屏幕截图之间)以及出现在图像之间的空间中的背景颜色。
- 最后,点击生成图像>下载。请注意,如果您点击查看,它将在同一浏览器选项卡中全屏打开图像。因此,您设置的边距或间距等参数将重置。因此,如果您想继续一个接一个地组合多个屏幕截图,请选择下载。
- 在 iOS 15 中,点按AA >下载。在 iOS 14 及更早版本中,点击 Safari下载箭头。
- 现在,点击编辑后的图像名称并点击底部的共享图标,然后选择保存图像。您还可以使用 iOS 共享表中的其他选项,例如 AirDrop、Mail 或第三方应用程序。
3. 创建自己的快捷方式
使用快捷方式应用程序,您可以创建自定义 iOS 快捷方式,快速并排组合图像。您还可以选择设置图片之间的间距。
Shortcuts 应用程序归 Apple 所有,并预装在所有运行 iOS 13 或更高版本的 iPhone 上。如果您使用的是 iOS 12,或者已经删除了快捷指令应用程序,则可以从 App Store 免费下载快捷指令。
请注意,以下构建此快捷方式的步骤是根据 iOS 15 进行的。如果您使用的是 iOS 14 或更早版本,它看起来会略有不同。方法如下:
- 在“快捷方式”应用程序中,确保您位于“我的快捷方式”选项卡中。在这里,点击右上角的加号图标 (+) 。
- 点击添加操作并使用搜索框查找选择照片。或者,您也可以点按“添加操作” > “应用” > “照片” > “选择照片”。
- 点击箭头并启用Select Multiple的切换。
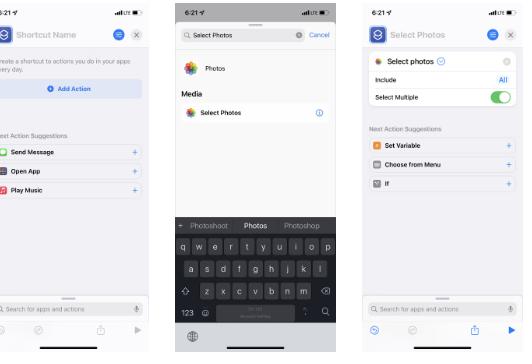
- 点击屏幕底部的搜索框并输入Combine Images。从搜索结果中选择它。
- 确保在“照片”旁边显示“水平”。如果不是,请点击当前单词并选择“水平”。此外,您可以点击箭头并设置图像之间的间距。
- 在搜索框中,键入保存到相册并点击此操作以将其添加到您的快捷方式。
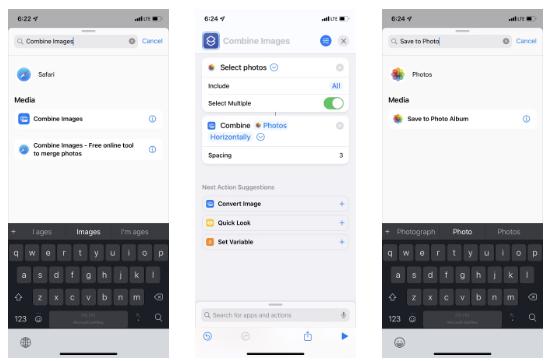
- 从屏幕顶部,为该快捷方式指定任何想要的名称。
- 点击右上角的蓝色设置图标,然后选择添加到主屏幕。再次键入快捷方式名称,然后 点击添加以快速访问它。它将带您到 iPhone 主屏幕。
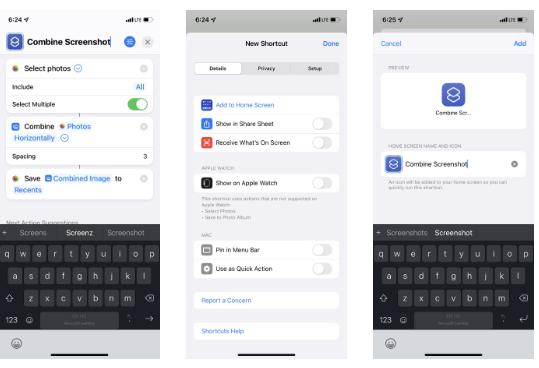
- 您现在可以打开“快捷方式”应用程序并点击“完成”,然后按X退出并保存您的快捷方式。
- 要使用快捷方式,请从“我的快捷方式”部分或 iPhone 主屏幕中点击它。现在,从“照片”应用中选择屏幕截图,然后点击“添加”。iOS 快捷方式将并排组合您的屏幕截图,并将最终图像保存到照片应用程序。完成后您会看到一条通知。
花费几分钟构建快捷方式后,此方法非常快速。但是,主要缺点是您无法更改设置,例如每次编辑的屏幕截图之间的间距。根据快捷方式设置已修复。要更改它,您需要编辑快捷方式。
因此,如果您的动机只是将屏幕截图并排放置并快速完成,那么快捷方式方法非常棒。但是如果你想为每个项目定制,以前的解决方案更好。
看完以上三种方法后,您应该有信心将多个屏幕截图并排组合成一张直接从您的 iPhone 获取的图像。
正如您可能已经发现的那样,这些步骤不仅限于屏幕截图。因此,继续将其他图片也变成拼贴画。


















