苹果手机日历应用程序是卸载内存的最佳场所之一。因为它预装在手机上,你也可以取消谷歌自己的日历应用程序。但是,那些刻意记录在您的Google日历上的所有事件和日程表呢?您可以快速将Google日历与您的iPhone同步,而不必为此担心。
另一个好处是,iPhone的日历还可以与iCloud下的其他应用程序无缝协作。值得庆幸的是,它和Google Calendar并不冲突,因此您可以按照以下步骤将Google Calendar与iPhone日历同步。
如何将谷歌日历与你的 iPhone 同步
下面概述的过程对于任何 iOS 设备都是相同的。拿出您的 iPhone 或 iPad,然后按照以下步骤操作:
第 1 步:转到主屏幕并点击设置。
第 2 步:向下滚动列表并选择密码和帐户。选择列表底部的添加帐户。
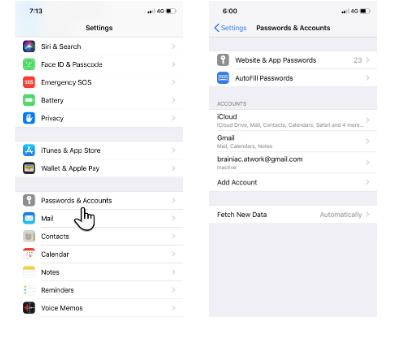
第 3 步:您的 iPhone 会显示支持的帐户列表。选择Google,您将被带到 Google 登录页面。
第 4 步:输入您的 Google 帐户电子邮件地址和密码。完成后,点击下一步。
- 如果您设置了 Face ID,它将无缝地让您登录。
- 如果您的 Google 帐户使用双因素身份验证,您将需要登录到您的 Google 帐户,以便生成应用密码以在 iPhone 上设置帐户。如果您需要更多信息,请参阅Google 的应用密码帮助页面。
第 5 步:您现在将看到四个用于同步邮件、日历、联系人和便笺的滑块。如果您只想同步日历,请关闭其他日历并仅启用日历。
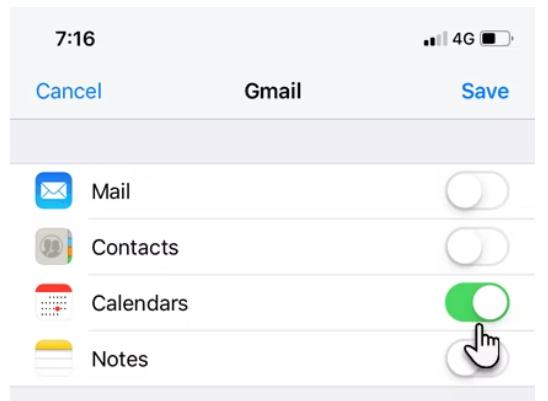
第 6 步:点击保存开始在 Google 日历和 iPhone 日历之间同步。
请记住,一些关键的 Google 日历功能不适用于 iPhone 日历:
- 事件的电子邮件通知
- 创建新的 Google 日历
- 房间调度器
如何将多个日历与 iPhone 日历同步
您很有可能使用不同的 Google 帐户将您的工作和个人任务分开,因此也使用了不同的日历。您可以向 iPhone 添加任意数量的 Google 日历。对您要使用的每个 Google 帐户执行上述步骤。
不同的日历是更好的选择,而不是将所有事件和约会都放在一个地方。为什么不呢,既然它们很容易设置呢?
您可以将其中一个日历设置为默认日历。您使用 Siri 或其他应用程序添加到日历的任何事件都会进入您的默认日历。改变它:
- 前往“设置”>“日历”>“默认日历”。
- 选择您要用作默认日历的日历。
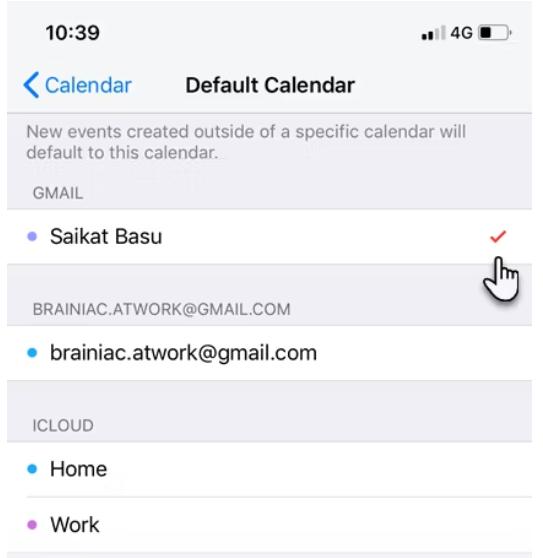
好的,现在您已经向 iPhone 日历应用程序添加了多个日历。让我们看看如何管理它们而不会迷失在噪音中。
在 iPhone 上查看 Google 日历
打开 iPhone 上的日历应用程序。点击屏幕底部的日历。您可以看到与您的 iPhone 同步的所有 Google 日历的列表。这包括与您的 Google 帐户相关联的所有私人、公共和共享日历。
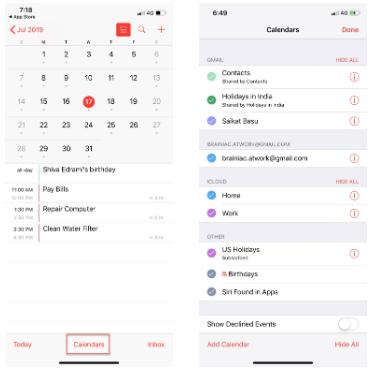
当您将多个日历与 iPhone 同步时,它们会使您的日程安排看起来过于繁忙。例如,共享的 Google 日历可能与您无关。
使用 iOS 日历应用程序可以通过三种方式管理多个 Google 日历。
1. 选择您要同步的 Google 日历
在您的 Google 日历帐户中,我的日历(在左侧栏中找到它们)下包含的任何日历都将与来自您的联系人列表的生日同步。共享日历需要单独选择。为此:
- 登录您的 Google 帐户并转到日历同步页面。
- 取消选中您不想同步的日历。
- 在右下角,点击保存。刷新你的日历。
- 打开 iPhone 日历应用程序,让它与谷歌日历同步。
每次与您共享新的 Google 日历时,您都必须重复该过程。
2. 隐藏你现在不想要的日历
日历将在后台同步。但也许您并不总是想查看所有日历。您可以分两步暂时隐藏一些:
- 点击iOS 日历应用程序底部的日历。
- 选择要隐藏或显示的日历。点击全部隐藏或全部显示一次调整它们。
如果日历已设置,您仍会收到来自日历的所有通知。但是只有在取消隐藏时才能看到日历。
3. 对同步的谷歌日历进行颜色编码
您可以为每个日历分配不同的颜色,以便更容易注意到它们。请记住,列表和日视图中显示的事件与它们来自的日历颜色匹配。
在“日历”列表中,点击要更改的日历旁边带圆圈的红色 i 。在下一个屏幕中选择一种默认颜色以与日历相关联。然后点击屏幕顶部的完成。
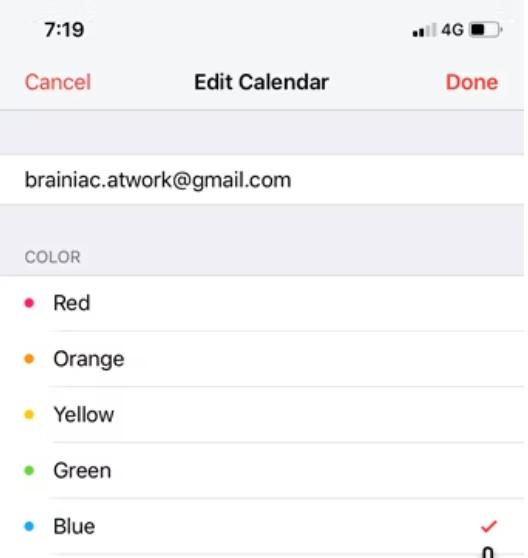
将 iPhone 日历与 Google 日历同步
日历之间的同步是双向的。将事件添加到 iPhone 的日历,它会立即反映在默认的 Google 日历中。像这样添加的任何活动都将保留在您的 Google 日历中,即使您将来断开这两个日历也是如此。
在下面的屏幕截图中,您可以看到我在 iPhone 日历中添加了一个名为Open Old House的任务。它会立即同步到谷歌日历 iOS 应用程序和网络应用程序。
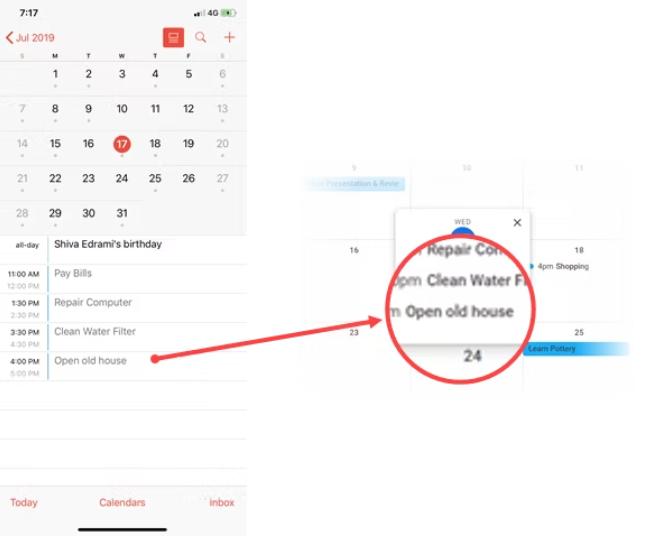
如果您想添加一个活动,但要将其同步到不同的 Google 日历怎么办?
- 点击事件或约会。
- 在事件详细信息屏幕(如下所示)中,转到日历并点击以选择不同的 Google 日历。
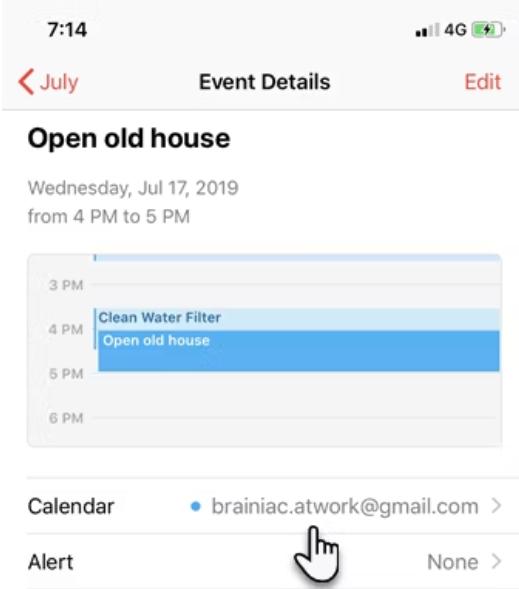 该活动将同步到您选择的Google日历。即使您希望将事件从一个日历转移到与您的iPhone连接的另一个日历,这也适用。
该活动将同步到您选择的Google日历。即使您希望将事件从一个日历转移到与您的iPhone连接的另一个日历,这也适用。
在iPhone上同步日历很容易
解释占用了相当多的篇幅。但您会发现,只需轻点几下,即可在这两个不同的生态系统中同步您的日历。这是一种和谐的关系,可以帮助您更有条理,即使您使用不同的设备也是如此。
当然,这种共存有时会产生涟漪。如果您发现Google日历未与您的iPhone同步,那么您应该浏览我们的Google日历与iPhone同步修复程序。您可能还想尝试其他iPhone日历应用程序。


















