苹果的移动设备是出色的生产力机器,充满了随时随地完成工作的应用程序。您可能正在使用智能电子邮件应用程序和智能任务管理应用程序,但您是否考虑过升级您的iOS键盘游戏?
您的苹果手机或iPad上的键盘有一些小技巧,最终可以节省大量时间、敲击和减少挫败感。如果您经常在iPhone或iPad上打字,这里有所有最好的键盘提示和技巧供您学习。
1. 使用 QuickPath 轻扫输入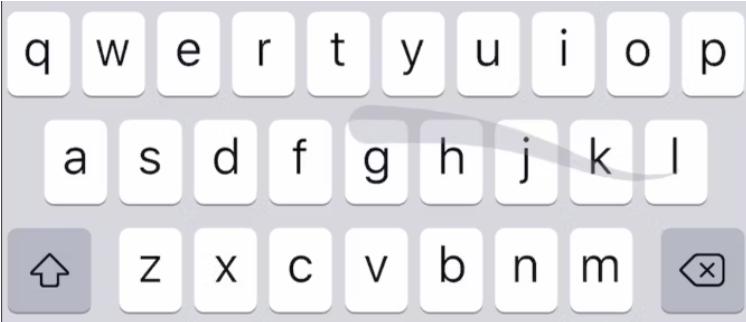 iPhone 键盘上的 QuickPath 功能使您可以通过轻扫而不是点击来比以往更快地打字。您需要做的就是从一个字母滑动到下一个字母,直到您拼出一个完整的单词,然后抬起手指使其出现在屏幕上。
iPhone 键盘上的 QuickPath 功能使您可以通过轻扫而不是点击来比以往更快地打字。您需要做的就是从一个字母滑动到下一个字母,直到您拼出一个完整的单词,然后抬起手指使其出现在屏幕上。
如果 QuickPath 误解了您的滑动,请点击删除按钮一次以删除整个单词。然后再次将其滑出或像往常一样开始点击以输入内容。
2.拖放光标
 您通常需要移动 iPhone 或 iPad 上的光标才能在新地方开始输入。Apple 通过允许您将光标拖放到任何您想要的位置,无论您使用的是哪个应用程序,都可以轻松做到这一点。
您通常需要移动 iPhone 或 iPad 上的光标才能在新地方开始输入。Apple 通过允许您将光标拖放到任何您想要的位置,无论您使用的是哪个应用程序,都可以轻松做到这一点。
3.使用触控板模式更好地控制光标
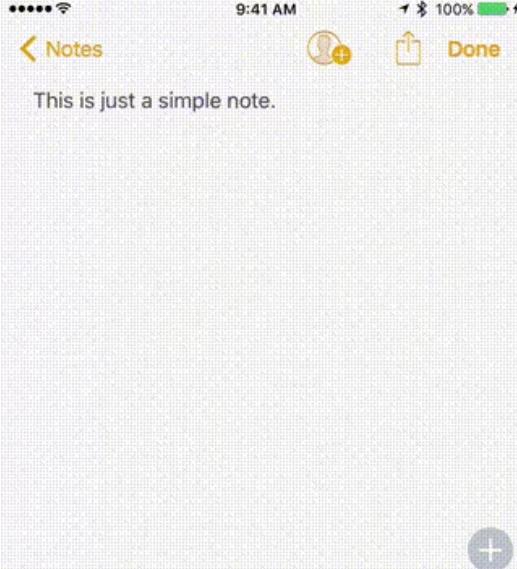 点击并按住空格键,使键盘变成触控板。无需抬起手指,在触控板区域滑动即可将光标准确移动到您想要的位置,包括单词的中间。
点击并按住空格键,使键盘变成触控板。无需抬起手指,在触控板区域滑动即可将光标准确移动到您想要的位置,包括单词的中间。
您甚至可以使用此键盘技巧模式来选择 iPhone 或 iPad 屏幕上的文本。移动光标时,用第二根手指点击以开始选择文本。
如果您的 iPhone 支持 3D Touch,用力按下键盘任意位置即可进入触控板模式,无需按住空格键。再次挤压开始选择文本。
在 iPad 上,通过在键盘上移动两根手指进入触控板模式。不幸的是,您不能使用此方法同时选择文本。
4.双击或三次选择
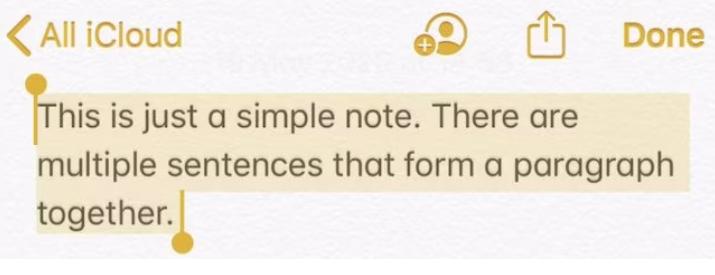 轻点两下以选择单个单词或轻点三下以选择整个段落。这样做之后,使用弹出菜单编辑文本。使用此 iOS 和 iPadOS 键盘提示,可以轻松地从 iPhone 或 iPad 选择要复制和剪切的文本。
轻点两下以选择单个单词或轻点三下以选择整个段落。这样做之后,使用弹出菜单编辑文本。使用此 iOS 和 iPadOS 键盘提示,可以轻松地从 iPhone 或 iPad 选择要复制和剪切的文本。
5. 捏合复制、剪切和粘贴
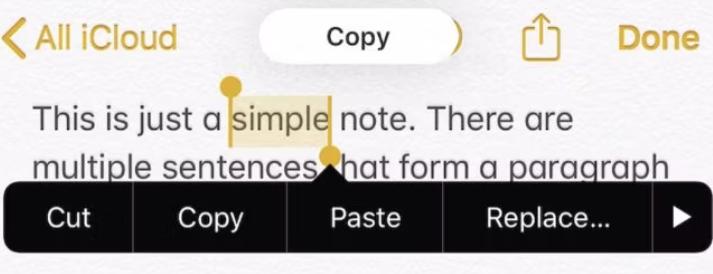 用三指捏合以复制 iPhone 或 iPad 上的选定文本。然后再次捏合以剪切选区。将光标移动到新位置后,用三指捏合以粘贴您的选择。
用三指捏合以复制 iPhone 或 iPad 上的选定文本。然后再次捏合以剪切选区。将光标移动到新位置后,用三指捏合以粘贴您的选择。
这些键盘手势技巧在 iPad 上最容易使用,因为您的空间更大。如果您有 iPad Pro,还可以使用其他智能键盘快捷键进行复制和粘贴。
6.使用通用剪贴板复制和粘贴
如果您使用多台 Apple 设备(例如 iPhone 和 iPad),您可以使用通用剪贴板从一台设备复制文本并将其粘贴到另一台设备。您不需要为此做任何特别的事情;只需在每台设备上使用标准复制和粘贴功能即可。
如果它不起作用,请确保两台设备都连接到同一网络并打开 Wi-Fi 和蓝牙。另外,请确保他们都使用同一个 Apple ID 帐户。
7. 滑动以撤消和重做
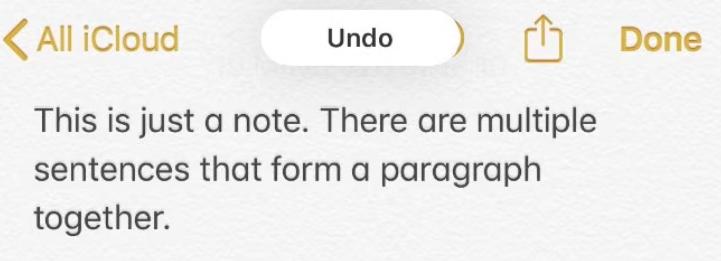 如果您在打字时犯了错误,请用三个手指从右向左滑动以撤消您的最后一个操作。您可以多次执行此操作以继续撤消您所做的最后编辑或您输入的最后一个单词。
如果您在打字时犯了错误,请用三个手指从右向左滑动以撤消您的最后一个操作。您可以多次执行此操作以继续撤消您所做的最后编辑或您输入的最后一个单词。
如果您不小心多次使用撤消,请用三个手指从左向右滑动以重做。
8. 摇动撤消
在 iPhone 的小屏幕上用三个手指轻扫可能很费力。幸运的是,您也可以摇动整个 iPhone 或 iPad 来撤消操作。你需要有点活力来做这件事。执行此操作后,会出现一个弹出窗口,询问您是否要撤消上一个操作。
9. 用句点替换双空格
键入句子后,您不必进入标点符号键盘——只需双击空格键即可自动键入句号。这个简单的键盘技巧让您可以更轻松地在 iPhone 或 iPad 上快速键入长段落。
10. iPhone 和 iPad 键盘上的 Shift 键技巧
直接从Shift键滑动到您要大写的字母。要在 iPad 上使用这个技巧,您需要缩小键盘,但一旦这样做,您也可以使用它访问其他字符。
您还可以轻按两次Shift键以打开 iPhone 或 iPad 键盘的 Caps Lock,如 Shift 图标上的额外线条所示。或者,用一根手指点击并按住Shift键,同时用另一根手指点击要大写的字母。
11. 在数字和标点符号之间滑动
在您的 iPhone 或 iPad 上打字时,您应该会在左下角看到一个123或一个ABC按钮,用于替代键盘。要快速键入数字、标点符号或字母,只需从此按钮轻扫至所需字符即可。
这是一个无需切换键盘即可在 iPhone 上键入数字和标点符号的超快速技巧。
12. 在 iPad 上下拉选择其他字符
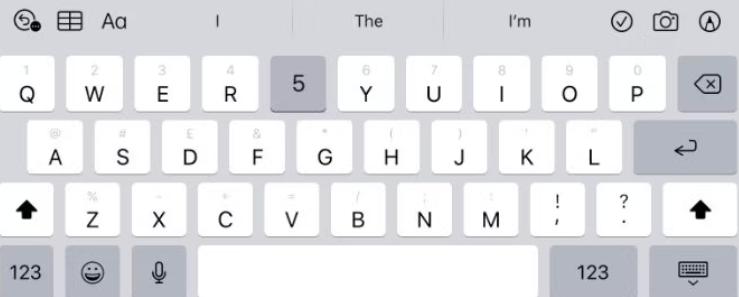 在 iPad 上,您应该会在键盘上的每个字母上方看到灰色数字和标点符号。只需在字母上向下滑动并松开即可键入灰色字符而不是黑色字符。本技巧使在 iPad 键盘上键入数字和标点符号变得简单。
在 iPad 上,您应该会在键盘上的每个字母上方看到灰色数字和标点符号。只需在字母上向下滑动并松开即可键入灰色字符而不是黑色字符。本技巧使在 iPad 键盘上键入数字和标点符号变得简单。
13. 点击并按住一个字母以获得更多选项
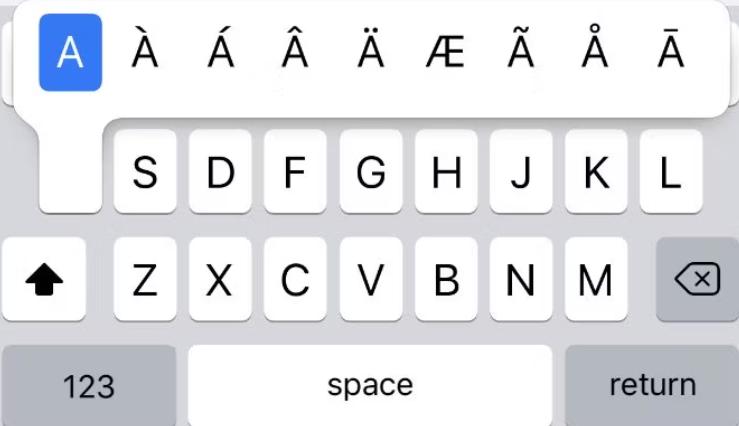 外语经常使用英语中很少见的重音字符或替代标点符号。在 iPhone 或 iPad 键盘上键入这些字符的最简单方法是点击并按住一个字母,显示所有可用的变体。
外语经常使用英语中很少见的重音字符或替代标点符号。在 iPhone 或 iPad 键盘上键入这些字符的最简单方法是点击并按住一个字母,显示所有可用的变体。
这可能包括特定字母的重音版本(à、á 和 â)或替代标点符号(¿、¡ 和 €)。您还可以使用此键盘技巧来更改 iPhone 和 iPad 表情符号的颜色。
14. 禁用 QuickType 以获得更多空间
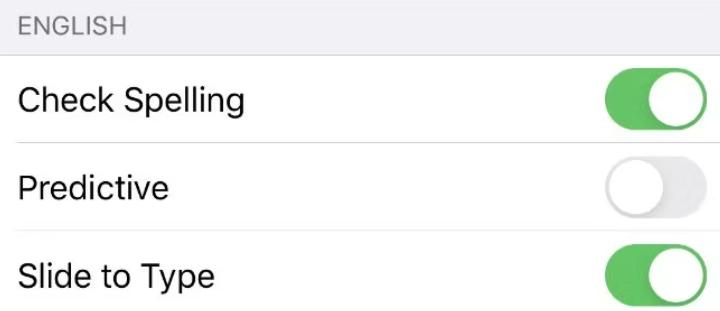 除了自动更正外,iOS 和 iPadOS 中的键盘还具有预测文本功能,Apple 称之为 QuickType。它出现在键盘的顶部,显示它认为您要输入的三个词。随时点击这些词之一,这样您就不需要完成输入,或者完全禁用该功能以在屏幕上获得更多空间。
除了自动更正外,iOS 和 iPadOS 中的键盘还具有预测文本功能,Apple 称之为 QuickType。它出现在键盘的顶部,显示它认为您要输入的三个词。随时点击这些词之一,这样您就不需要完成输入,或者完全禁用该功能以在屏幕上获得更多空间。
要禁用 QuickType 预测,请前往“设置”>“通用”>“键盘”并关闭“预测”。这个键盘秘密在屏幕较小的设备上特别有用,比如 iPhone SE。
15. 创建自定义文本替换快捷方式
使用文本替换,您可以将文本快捷方式扩展为您经常键入的完整单词、短语或句子。这可能是您的电子邮件地址、邮政地址或您发现自己经常使用的任何样板文本。
打开 iPhone 或 iPad 上的“设置”应用,然后转到“通用”>“键盘”>“文本替换”。点击添加( + ) 按钮并输入完整的短语以及您要使用的快捷方式。请确保您的快捷方式是唯一的,这样您就不会输入错误。
下次您在 iPhone 或 iPad 上使用键盘时,键入快捷方式,然后按空格键将其扩展为完整的短语。
16.拒绝自动更正替换
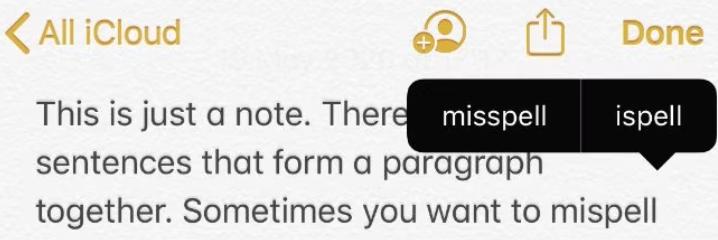 您的 iPhone 或 iPad 会在您键入时自动更正拼写错误的单词,通常效果非常好,您甚至都不会注意到。但它并不完美。有时,自动更正会将它认为您拼写错误的单词替换为完全不同的单词。
您的 iPhone 或 iPad 会在您键入时自动更正拼写错误的单词,通常效果非常好,您甚至都不会注意到。但它并不完美。有时,自动更正会将它认为您拼写错误的单词替换为完全不同的单词。
要撤消这些自动更正错误,请点击删除按钮,直到您返回到被替换的单词。出现一个带有替代替换项的弹出菜单,包括您最初在左侧键入的内容。点击任何选项以改用该词。
17. 使用麦克风听写文本
既然可以对着 iPhone 或 iPad 说话,为什么还要打字呢?iOS 和 iPadOS 的键盘都内置了听写功能,即使在没有连接到互联网的情况下,它的效果也非常好。
当键盘打开时,点击右下角的麦克风图标并开始听写。完成后,点击键盘图标停止。您的 iPhone 或 iPad 会用蓝色下划线标记任何可能有误的字词。
18. 查找字典定义
使用这个方便的 iPhone 和 iPad 技巧,您可以在不离开应用程序的情况下查找刚刚键入的单词的定义。您需要做的就是双击选择一个词,然后从弹出菜单中点击查找。
在 Books 应用程序中阅读或在 Safari 中浏览网页时也可以执行此操作。事实上,您还可以学习许多其他隐藏的 Safari 技巧。
19. 在大尺寸 iPhone 上尝试横向模式
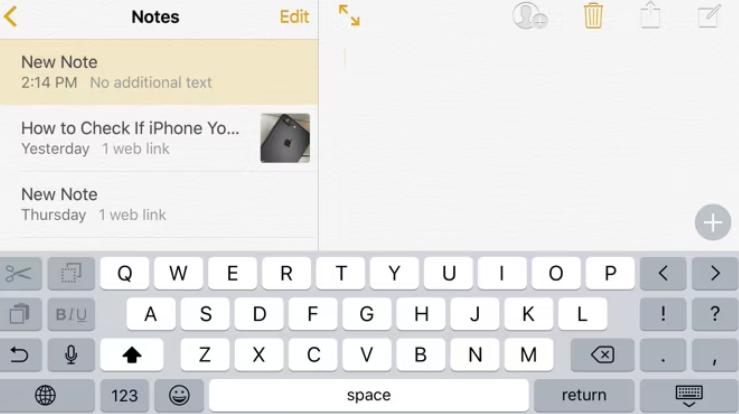 如果您使用的是 iPhone Plus 机型,请将 iPhone 横过来以在横向模式下使用键盘。除了常规的一组键,这还允许您在键盘旁边剪切、复制、粘贴和访问格式化工具。
如果您使用的是 iPhone Plus 机型,请将 iPhone 横过来以在横向模式下使用键盘。除了常规的一组键,这还允许您在键盘旁边剪切、复制、粘贴和访问格式化工具。
20.启用单手打字
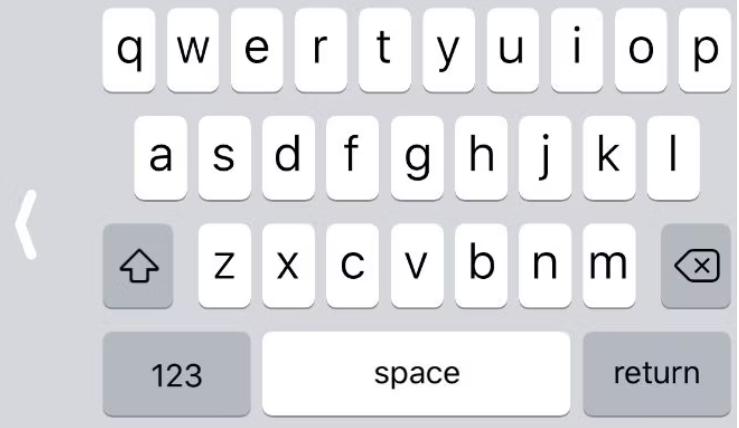 如果您曾经在单手使用 iPhone 时难以跨过键盘,这就是适合您的技巧。单手键盘将键盘移动到屏幕的左侧或右侧,使单手更容易触及。
如果您曾经在单手使用 iPhone 时难以跨过键盘,这就是适合您的技巧。单手键盘将键盘移动到屏幕的左侧或右侧,使单手更容易触及。
点击并按住左下角的键盘或表情符号图标以显示弹出菜单,然后点击底部的左手或右手键盘。
键盘移到屏幕的一侧后,点击出现的大箭头,完成后将其移回中央。
21. 缩小、移动和拆分 iPad 键盘
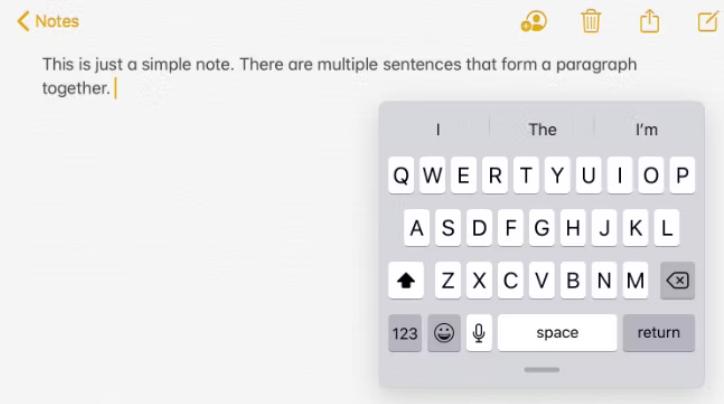 用两根手指捏住键盘中央,缩小为 iPhone 大小的键盘。使用底部的栏拖放以将此键盘移动到屏幕上的任何位置。并捏出来恢复正常。您还可以在这个较小的键盘上滑动以使用 QuickPath 进行键入。
用两根手指捏住键盘中央,缩小为 iPhone 大小的键盘。使用底部的栏拖放以将此键盘移动到屏幕上的任何位置。并捏出来恢复正常。您还可以在这个较小的键盘上滑动以使用 QuickPath 进行键入。
或者,要将 iPad 键盘一分为二,请用两根手指从键盘中央向外捏合。它应该分成两半——在屏幕的两边——让你用拇指打字。将两半捏在一起恢复正常。
22.隐藏键盘
有时键盘会在您不需要时出现。发生这种情况时,它会占据屏幕的一半,让人很难看清下面的内容。在这些情况下,只需从 iPhone 或 iPad 屏幕中央向下滑动即可隐藏键盘。
使用第三方iPhone键盘做更多事情
所有这些提示和技巧都让iPhone和iPad键盘变得非常棒,但这并不是唯一的选择。可以从AppStore下载大量第三方键盘,它们还添加了全新的打字选项。
谷歌的Gboard键盘有一个集成的谷歌搜索栏。Fleksy允许您使用手势来打字。Chroma为您的键盘注入令人兴奋的色彩。在我们的最佳iPhone键盘应用程序摘要中了解有关这些键盘的更多信息。


















