没有比每天练习更好的学习新语言的方法了。一个很好的方法是更改设备上的语言设置。话虽如此,如果您刚刚起步,可能会感到困惑。幸运的是,您的 iPhone 和 Mac 有一个巧妙的技巧可以使用:您可以更改单个应用程序的语言。
在您的iPhone上更改应用程序的语言之前
在开始将应用程序更改为不同语言之前,您需要在 iPhone 设置中添加任何其他语言。只需按照以下步骤操作即可:
- 打开设置。
- 向下滚动并选择“通用” > “语言与地区” > “添加语言”。
- 在顶部的搜索栏中,输入您想要的语言。
- 点击语言以添加它。
- 您必须选择是要将 iPhone 更改为新语言还是继续使用当前语言。
- 您的 iPhone 将重新启动,然后您会将新语言作为首选语言列表的一部分。
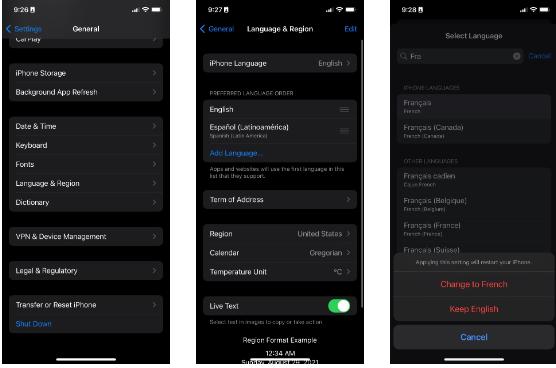
您可以根据需要添加任意多种语言。您还可以向上或向下移动每种语言,让您的 iPhone 知道您的首选顺序。
如何更改iPhone上单个应用程序的语言
现在您已经启用了额外的语言,是时候更改 iPhone 上特定应用程序的语言了。别担心,过程很简单。这是您需要做的:
- 打开“设置”应用。
- 向下滚动并选择您要更改的应用。
- 点击语言。
- 选择您要使用的语言。
- 完成后,退出设置。
就是这样!下次打开该应用程序时,您会看到它已更改为您选择的语言。请记住,如果应用程序不支持多种语言,您将无法更改它。在这种情况下,开发人员将需要首先添加对各种语言的支持。
如果您希望应用程序再次更改语言,只需重复这些步骤并选择不同的语言即可。
如何在Mac上更改单个应用程序的语言
如果需要,您还可以通过几个快速步骤更改 Mac 上特定应用程序的语言。只需执行以下操作:
- 打开Apple菜单并选择系统偏好设置>语言和地区。
- 单击窗口顶部附近的应用程序选项卡。
- 单击位于窗口底部的加号图标 (+) 。
- 在下拉菜单中选择要更改语言的应用程序。
- 现在,从应用程序下方的下拉菜单中选择您想要的语言。
- 单击添加。
下次您打开应用程序时,它将使用您选择的新语言。要记住的一点是,要更改语言,您的 Mac 将需要重新启动应用程序(如果它是打开的)。因此,请确保在 Mac 重新启动之前先关闭该应用程序或保存所有内容,以免丢失重要内容。
如果您希望该应用程序返回到以前的语言,请重复上述步骤,选择该应用程序并单击“语言和地区”窗口中的减号图标 (-)。
现在轮到你了。没有什么能阻止您学习任何您想要的语言的单词或短语。请记住,如果您无法更改特定应用程序的语言,则必须等待开发人员添加对不同语言的支持。如果您想提高游戏水平,您可能想尝试其他真正能教您不同语言的应用程序。


















