将苹果手机备份到iCloud并将设备的完整备份下载到Mac或Windows计算机很容易。您可以在下面找到备份iPhone的不同方法。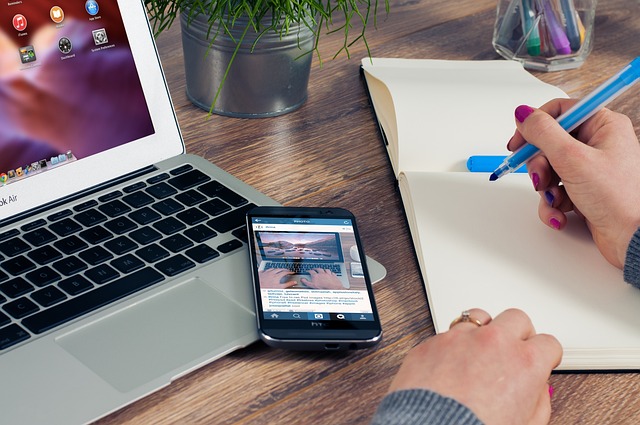
将苹果手机备份到iCloud和计算机
一段时间后,您的 iPhone 最终会在其内部存储设备上累积大量照片、视频、消息、联系人和其他数据。
如果 iPhone丢失或被盗、损坏以及设备上的软件/固件损坏,所有这些累积的消息、照片、联系人和数据都可能丢失。
因此,需要设置 iPhone 以自动将其数据备份到 iCloud 并在您的计算机上下载 iPhone 的完整备份。
一旦您的 iPhone 的备份可用,它就可以用于通过从 iCloud 备份恢复 iPhone或通过从计算机上的备份恢复 iPhone 来恢复您设备上丢失的数据。
1. 设置自动 iCloud 备份
Apple 为 iPhone 用户提供 5 GB 的免费iCloud 存储空间,可用于设置自动 iCloud 备份。
让 iPhone 自动将其数据备份到 iCloud 所需要做的就是打开设置> 点击您的Apple ID 名称> iCloud > iCloud 备份并将iCloud 备份 旁边的滑块移动到ON位置。
此后,无论何时插入充电并连接到 WiFi 网络,iPhone 都会开始自动将其所有基本数据备份到 iCloud。
2. 手动备份 iPhone 到 iCloud
您可以随时通过转到“设置” > “Apple ID” > “iCloud” > “iCloud 备份”并点击“立即备份”选项,将您的设备手动备份到 iCloud。
耐心等待备份过程完成。确保您没有关闭设备或以任何方式中断备份过程。
iCloud 备份中包含什么?
根据Apple 的说法,iCloud 备份几乎包含您设备上存储的所有数据,但不包括 iCloud 上已有的任何数据。
这显然意味着 iCloud 备份不包括应用程序、音乐、iMessages、健康数据、笔记、联系人、日历、书籍和iCloud 照片。
存储在 iPhone 物理存储空间中的所有照片和视频都将保存并可在 iCloud 云备份中恢复。
如果您正在寻找 iPhone 的完整备份,您需要使用下面提供的方法 3 和 4 在 Mac 或 Windows PC 上下载设备的备份。
3. 将 iPhone 备份下载到 Mac
您可以按照以下步骤将设备的完整备份下载到 Mac。
1.将iPhone连接到Mac,然后单击Finder图标。
2.在左窗格中选择您的iPhone 。在右窗格中,向下滚动到“备份”部分 > 选择将 iPhone 上的所有数据备份到此 Mac选项,然后单击立即备份按钮。
耐心等待备份过程完成。完成备份的时间取决于 iPhone 上可用的数据量。
4. 将 iPhone 备份下载到 Windows 计算机
确保您的计算机上安装了最新版本的 iTunes,然后按照以下步骤将设备的完整备份下载到 Windows 计算机。
1.将iPhone连接到电脑 >启动 iTunes(如果它没有自动启动)并单击电话图标,因为它出现在 iTunes 中。
2.接下来,选择左窗格中的摘要选项卡。在右窗格中,向下滚动到“备份”部分,选择“此计算机”选项,然后单击“立即备份”按钮。
单击立即备份后,iTunes 将开始将设备的完整备份下载到计算机的过程。
耐心等待备份过程完成。确保您没有从电脑中拔出 iPhone 或以任何方式中断备份过程。
注意:如果您还想保存密码、健康和活动数据,可以选中加密 iPhone 备份选项。
如果您选择加密备份,系统将提示您设置密码以访问加密备份。
您需要确保记住并记下此密码。如果不输入此密码,您将无法访问加密备份。
将 iPhone 下载到计算机的备份中包含什么?
当您将 iPhone 的完整备份下载到 PC 或 Mac 时,它包括您 iPhone 上几乎所有可用的数据,包括所有照片、视频、消息、联系人、日历、第三方应用程序和健康数据。
App Store 应用程序、音乐、电影、播客、铃声和书籍不包含在 iTunes 备份中,因为它们可以从 App Store 下载。
但是,您也可以通过将设备连接到电脑并启动 iTunes,将从 iTunes 和 App Store 购买的项目传输到 iPhone。
iPhone 出现在 iTunes 中后,单击“文件” > “设备” > “从 iPhone 转移购买项目”。
您从 iTunes 和 App Store 购买的所有商品都将转移到您的设备上。


















