“请勿打扰”可让您在苹果Mac电脑上营造一个不会分心的环境。虽然它是一个方便的附加组件,但在Macbook上自行打开 DND 会导致错误和错误。您可能会在工作时间错过重要的电子邮件、消息、通知和电话。以下是修复请勿打扰在 Mac 上自动打开的最佳方法。
苹果已将请勿打扰更名为 Focus on Mac。DND 是 Mac 上内置的焦点模式之一。当“请勿打扰”模式持续自动打开时,它会扰乱您在 Mac 上的工作流程。让我们一劳永逸地解决问题,并开始在 Mac 上接收即时警报。
1. 在 MAC 上禁用请勿打扰自动化
macOS 可让您在设定的时间或地点或打开特定应用程序时启用请勿打扰。如果您从系统设置创建了这样的计划,请使用以下步骤禁用自动化。
第 1 步:单击菜单栏左上角的 Apple 图标,然后从上下文菜单中选择系统设置。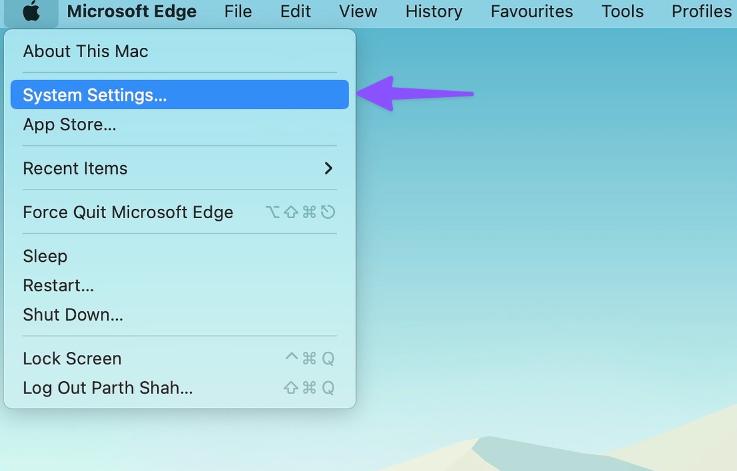
第 2 步:从左侧边栏中选择 Focus。
第 3 步:从右侧窗格中选择请勿打扰。
第 4 步:在“设置计划”部分下单击此类自动计划。
第 5 步:从以下菜单中选择删除计划。
之后,macOS 将不会在您的 Mac 上自动启用 DND。
2. 在 IPHONE 和 IPAD 上禁用共享焦点
您可以在 iPhone 或 iPad 上启用请勿打扰,并与运行相同 Apple 帐户的其他设备共享相同状态。这是生活在 Apple 生态系统中的福利之一。
在这种情况下,如果您在 iPhone 上打开请勿打扰,macOS 也会在您的 Mac 上启用相同功能。您需要从 iPhone 的设置中禁用此类行为。
第 1 步:打开 iPhone 上的“设置”应用程序。
第 2 步:向下滚动以点击焦点。
第 3 步:禁用“跨设备共享”开关。
3. 重新检查 MAC 应用程序的通知权限
您是否禁用了免打扰功能,但仍然收不到已安装应用的通知?您需要从系统设置中重新检查通知权限并进行必要的更改。
第 1 步:单击菜单栏左上角的 Apple 图标,然后从上下文菜单中选择系统设置。
第 2 步:选择通知并打开您喜欢的应用程序。
第 3 步:启用允许通知开关并选择横幅。警报应出现在右上角并自动消失。
4.使用终端重启通知中心
如果请勿打扰在 Mac 上仍然自动打开,请使用以下步骤重新启动通知中心。
第 1 步:在 Mac 上打开“终端”应用程序。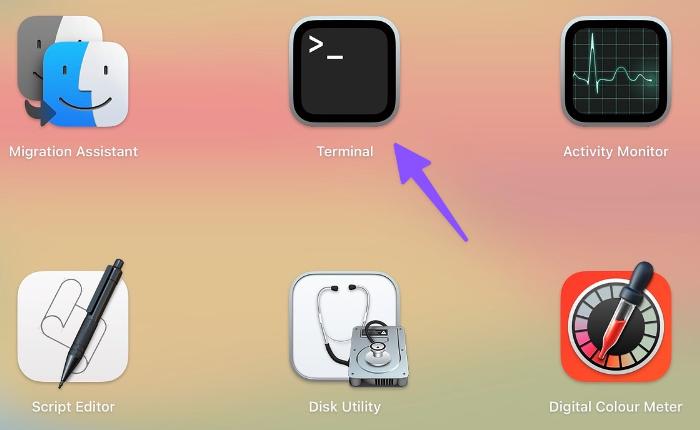
第 2 步:键入以下注释并按 Return 键。
杀死所有通知中心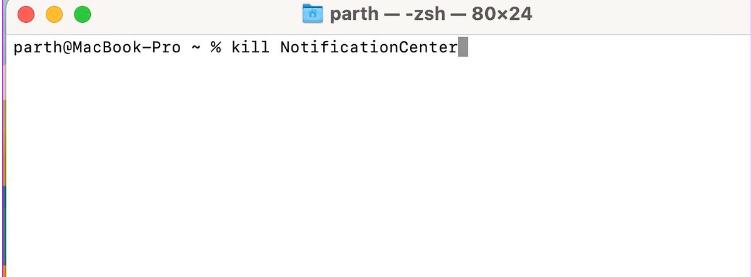
通知中心将在您的 Mac 上关闭并重新启动。关闭终端并开始照常接收通知。
5.镜像或共享显示时允许通知
您是否解决了“请勿打扰”自动打开问题并且仍然无法获取 Mac 警报的问题?您需要在显示器锁定、休眠以及使用外部屏幕镜像或共享 Mac 时允许通知。
第 1 步:单击菜单栏左上角的 Apple 图标,然后从上下文菜单中选择系统设置。
第 2 步:从左侧边栏中选择通知。启用“显示器休眠时允许通知”、“屏幕锁定时允许通知”和“镜像或共享显示器时允许通知”选项的切换。
6.禁用消息应用程序的请勿打扰
Slack 和 Microsoft Teams 等应用程序带有请勿打扰模式,可在非活动时间暂停通知。如果您已从此类应用程序启用 DND,请将其禁用。让我们以 Slack 为例。
第 1 步:在 Mac 上启动 Slack 应用程序。
第 2 步:点击右上角的帐户。
第 3 步:展开“暂停通知”并选择“设置通知时间表”。
第 4 步:确保在工作时间允许通知,这样您就不会错过来自同事的重要消息。
7. 从 DND 中排除重要的应用程序
请勿打扰是否仍然在 Mac 上自动打开?您可以从免打扰中排除 Teams 和 Skype 等工作应用程序,并立即收到它们的通知。
第 1 步:单击菜单栏左上角的 Apple 图标,然后从上下文菜单中选择系统设置。
第 2 步:从左侧边栏中选择 Focus。
第 3 步:从右侧窗格中选择请勿打扰。
第 4 步:选择“允许的应用程序”并单击“添加”。
第 5 步:从以下菜单中选择重要的应用程序,然后点击添加。
8. 更新 MACOS
请勿打扰在 Mac 上自动打开可能是由于 macOS 版本过时所致。您需要将 macOS 更新到最新版本。
第 1 步:单击菜单栏左上角的 Apple 图标,然后从上下文菜单中选择系统设置。
第 2 步:从左侧栏中选择常规,然后从右侧窗格中选择软件更新。
在您的 Mac 上下载并安装最新的 macOS 更新。
在 MAC 上获取即时提醒
由于 Siri 在 Mac 上可用,您可以要求数字助理禁用 DND。您并不总是需要点击控制中心来关闭 DND。哪个技巧对你有用?在下面的评论中分享您的发现。


















