随着苹果的重点从 3D Touch 转移到 Haptic Touch,现在可以在任何运行 iOS 13 或 iPadOS 的苹果手机或 iPad 上进行链接预览。但是,尽管它很有用,但我发现大多数时候处理这些功能都很烦人。这让我想到了如何禁用 iOS 13 和 iPadOS 中的链接预览。
当我不想浪费时间打开网页只是为了快速关闭它们时,在使用 Safari、Mail 和 Notes 等本机应用程序时查看链接的功能非常有用。
然而,每当我想在新选项卡中打开链接、将其复制到剪贴板或执行与 3D/Haptic Touch 手势相关的任何其他上下文菜单操作时,巨大的预览窗格都会成为主要障碍。
更糟糕的是,激活链接预览还意味着我也看不到完整的 URL。据我所知,我正在预览的链接可能是恶意网站,其视觉“预览”伪装成合法网站。邮件应用程序用户,当心!
此外,预览链接的实际行为最终也会消耗带宽。如果您的移动数据计划很紧张,那么一直查看链接可能会触及您的数据限制。
值得庆幸的是,关闭链接预览非常容易,只要您知道在哪里查看。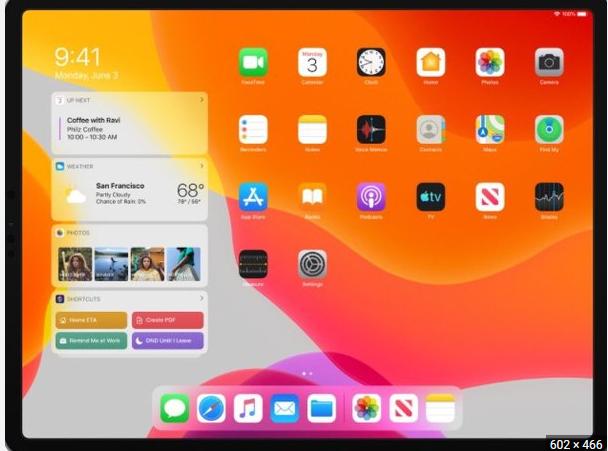
在 IOS 13 和 IPADOS 中关闭链接预览
首先在任何支持该功能的原生 iOS 或 iPadOS 应用程序中预览链接,无论是 Safari、邮件、信息还是备忘录。链接预览出现在屏幕上后,点击预览窗格右上角的隐藏预览标签。它很小并且有点难以发现,尤其是当您在 iPhone 或 iPad 上启用了深色模式时。
就是这样。预览窗格将完全消失,您将在其位置看到链接的实际 URL,以及下方的上下文菜单。iOS 13 和 iPadOS 还会记住您的偏好,并在您对任何后续链接执行 3D/Haptic Touch 手势时隐藏预览。
链接预览也将在所有其他原生 iOS 和 iPadOS 应用程序中被禁用。这意味着您不必浪费时间禁用每个应用程序中会引发这些怪物的功能。
注意:旧版本的 iOS 13 和 iPadOS——准确地说是 13.2 及更早版本——可以选择禁用链接预览作为实际的上下文菜单项。
在 iOS 13 和 iPadOS 中重新启用链接预览同样简单。在 Safari、Notes、Mail 等中的任何链接上执行 3D Touch 或 Haptic Touch 手势。接着点击链接 URL 框顶部的“点击以显示预览”选项,您就可以恢复工作了。再一次,该设置将自动应用于其他应用程序。
除了本机 iOS 13 和 iPadOS 应用程序之外,您可能还会发现某些第三方应用程序具有预览链接的功能,尽管这种情况很少见。但是,这些应用程序可能不允许您禁用链接预览。至少,在撰写本文时,Firefox for iOS就是这种情况。如果您遇到这样的应用程序,您必须等待提供内置方法来禁用该功能的更新。
额外提示——降低 3D 触摸/触觉触摸灵敏度
有时,与链接预览和链接上下文菜单相关的 3D Touch 或 Haptic Touch 手势可以启动,即使点击链接打开它也是如此。很烦人,对吧?
如果是这种情况,您可以随时调整 3D Touch 或 Haptic Touch 的灵敏度,以防止手势意外触发。
转到 iPhone/iPad 设置 > 辅助功能 > 触控 > 3D 和触觉触控(或触觉触控)。在随后的屏幕上,您可以找到用于管理设备上的 3D Touch 和 Haptic Touch 灵敏度的控件。仅支持 Haptic Touch 的设备将仅显示与 Haptic Touch 相关的灵敏度控件。
将 3D Touch 灵敏度下方的滑块移动到中等或牢固,以防止因轻按屏幕而导致意外的 3D Touch 手势。
如果您改为依赖触觉触控(或者如果您的设备仅支持触觉触控),请在触摸持续时间部分下选择慢速。这样做需要您在某个项目上按下稍长的时间才能注册 Haptic Touch 手势。
请记住,这些对 3D Touch/Haptic Touch 的更改将适用于 iOS 13 和 iPadOS 中的所有地方,而不仅仅是链接预览/链接上下文菜单手势。
停止窥探
当您只想在 3D 触摸或长按链接后访问上下文菜单项时,链接预览很可能最终成为主要的干扰。丢失的 URL 信息可能会带来隐私和安全风险。因此,当您厌倦链接预览时,请随时关闭它们。如果需要,您随时可以弹指重新打开该功能。


















