如果您想将图像、电影和应用程序从苹果手机直接流式传输到大屏幕电视,本快速指南将向您展示这有多么简单。如果您拥有iPhone和现代大屏幕 电视,您会很高兴知道有多种方法可以将 iPhone无线镜像到大屏幕娱乐系统。让您可以坐在舒适的沙发上在更大的屏幕上观看电影、查看照片或浏览网页。这在与朋友和家人分享项目时也很有用,并允许您快速向一群人展示您最近的冒险或家庭庆祝活动的照片。
本快速指南将带您了解如何使用 Apple Airplay技术将iPhone 屏幕镜像到电视或 Mac 电脑。无论是台式机还是笔记本电脑以及第三方制造商的其他设备。无需将任何其他应用程序下载到您的苹果手机,因为 Apple 已将该功能直接集成到您的手机操作系统中。
在现代 iPhone 上,只需 从屏幕右上角向下滑动 ,您就会看到 苹果手机控制面板。从这里只需单击下面突出显示的按钮即可进入屏幕镜像连接屏幕。在这里,只需选择您想要与之共享 iPhone 屏幕的 Apple 设备,瞧,该过程将开始直接在您选择的设备上显示 iPhone 的内容。
因此,如果您正在寻找一种快速的方式来流式传输或与他人镜像您的 iPhone 屏幕,或者在三星电视、Roku 设备、Macbook、iPad、PC 或 LG、索尼等制造商的其他智能电视系统上观看电影、媒体或文档以及更多以下说明将帮助您更有效地使用 iPhone 屏幕镜像功能。
连接AirPlay 屏幕镜像功能后,您将能够以纵向和横向模式流式传输视频、共享照片或精确镜像 iPhone、iPad 或 Macbook 屏幕上的内容到大屏幕电视或 Mac计算机,包括Apple iPhone、Apple TV、iMac、MacBook 笔记本电脑、iPad、PC 和兼容 AirPlay 2 的智能电视。
将 iPhone 屏幕镜像到电视
如果您希望与三星电视、PC 或 MacBook 共享您的 iPhone 屏幕,那么绝对值得查看 Apple 网站上不断增加的支持 AirPlay 2 的官方电视列表。如果您不确定您的设备是否支持 Apple 开发的最新 Airplay 2 功能和屏幕镜像技术。
要在您的 iPhone 上设置屏幕镜像,您首先需要检查您的 iPhone、iPad 或 Mac 是否与您的 Apple TV、Samsung TV、Roku、PC 或 AirPlay 2 兼容设备处于同一无线网络中。在最新的 Apple iPhone 设备(例如 iPhone X 或更高版本)或运行 iPadOS 13 或更高版本的 iPad 上,只需从右上角向下滑动即可显示“控制中心”选项面板,如下图所示。您可以看到黄色矩形突出显示的 iPhone“屏幕镜像”按钮,按下此按钮将显示无线网络上所有可用和受支持的 Airplay 2 设备。
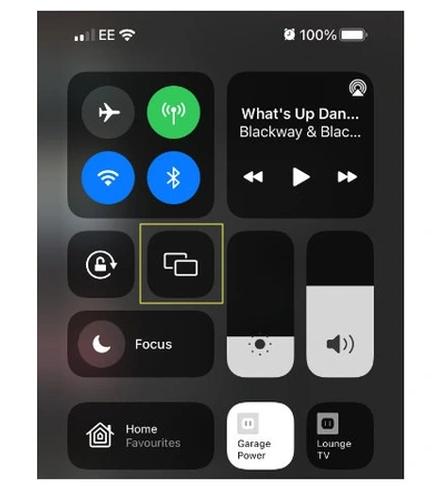
屏幕镜像
如果您的智能电视、PC 或 iOS 设备未列出,请确保它也与您的 iPhone 处于同一无线网络中。如果是,而您仍然遇到问题,那么您可能需要访问 Apple 支持网站以获取更多建议。
接下来选择您想要将 iPhone 屏幕镜像到的支持 Airplay 2 的设备,如下图所示。如果您的电视屏幕上出现密码,请在您的 iOS 设备上输入该密码以建立半永久连接。您只需在第一次连接时输入密码,下次您想要直接从 iPhone、iPad 或 Mac 计算机镜像屏幕时,系统会记住该密码。
如果屏幕镜像连接工作正常,您现在将在大屏幕电视上看到 iPhone 显示屏的直接镜像。要停止 iOS 镜像,请再次打开如上图所示的“控制中心”设置页面,然后点击然后点击屏幕上的“停止镜像”按钮,或者如果更方便,您也可以按 Apple TV 遥控器上的菜单按钮.
流式传输 iOS 应用程序
如果愿意,您还可以直接从 iOS 应用程序中将视频从 iPhone、iPad 或 iPod、三星电视和其他设备直接流式传输到 Apple TV。再次检查两台设备是否在同一无线网络上,并且您的设备是否都兼容 AirPlay 2。例如,在应用程序中观看视频时,在左下角,您会看到一个底部带有三角形的小矩形,看起来类似于电视屏幕。(该图标将出现在任何支持 Airplay 2 Streaming 的应用程序中)。
通过点击按钮,您将在无线网络上看到能够接受您的流的兼容 Airplay 设备列表,选择一个,您将看到您的内容出现在您的大电视屏幕或设备上,并且徽标将从白色变为到蓝色。请注意,并非所有应用程序都支持 AirPlay,但您始终可以通过访问应用程序官方 Apple Store 页面来检查应用程序是否兼容以进行说明。
要停止流式传输,只需点击相同的(现在是蓝色的)Airplay 图标,流式传输将停止,图标将恢复为原来的白色。
如果您经常在 iPhone 上使用 AirPlay 和屏幕镜像,您的手机可能会自动将视频流式传输到您首选的 Apple TV 或 AirPlay 2 兼容设备,即您经常连接的设备。如果是这种情况,您将在 iPhone 屏幕的左上角看到一个蓝色连接图标,如下所示。要终止连接,只需再次点击该图标或从列表中选择另一台设备,直接从您的 iPhone 流式传输或屏幕镜像到该设备。
播放器 2
可以在装有 iOS 11.4 或更高版本的 iPhone、iPad 或 iPod touch、装有 tvOS 11.4 或更高版本的 Apple TV 4K 或 Apple TV HD、装有 iOS 11.4 或更高版本的 HomePod、装有 iTunes 12.8 或更高版本的 Mac 或 macOS 上设置 Airplay 音频流Catalina 和安装了 iTunes 12.8 或更高版本的 PC。如果您希望通过 Airplay 流式传输视频,则需要以下设备之一:装有 iOS 12.3 或更高版本的 iPhone、iPad 或 iPod touch,或者运行 macOS Mojave 10.14.5 或更高版本操作系统的 Apple Mac。
支持的设备
您可以使用 Airplay 屏幕镜像功能流式传输到的设备包括:装有 tvOS 11.4 或更高版本的 Apple TV 4K 或 Apple TV HD、装有 iOS 11.4 或更高版本的 HomePod、连接到 AirPort Express 802.11n(第 2 代)音频输出端口的扬声器最新的固件更新以及具有“与 Apple AirPlay 兼容”认证的 AirPlay 2 兼容智能电视。以及 LG、三星、索尼和 VIZIO 等公司的智能电视。有关受支持电视的完整和最新列表。如果您对三星电视的屏幕镜像感兴趣,请访问官方三星 Apple TV 应用程序以获取更多信息,该应用程序允许您通过三星网站在三星智能电视上观看来自 Apple TV+ 的 Apple 原创节目和电影。
播放器 1
您可以从 Airplay 发布之前的第一代 Airplay 设备包括以下设备:iPhone、iPad 或 iPod touch、Mac、Mac 或 PC 上的 iTunes 以及 Apple TV 4K 或 Apple TV HD。使用 Airplay 1,您可以流式传输到 HomePod、Apple TV 4K、Apple TV HD 和 Apple TV(第 2 代或第 3 代)、连接到 AirPort Express 音频输出端口的扬声器以及通过“Works with Apple AirPlay”标准认证的扬声器。这将在您的扬声器包装或说明手册中得到确认。


















