通过启用点击功能,让您的苹果Mac电脑触控板使用起来更加轻松。
使用 Magic Trackpad 或 MacBook 上的内置触控板时,默认情况下您需要在需要选择内容时将其向下单击。这很快就会让人感到疲倦。幸运的是,它不必是那样的。
相反,您只需在 Mac 的触控板上点击即可,这样更容易。我们将在下面向您展示如何操作。
在系统偏好设置中激活点击点击
选择屏幕上的元素时,轻敲而不是按下 Mac 的触控板会更容易,并且对手指的压力更小。奇怪的是,macOS 默认禁用此选项,但很容易更改该设置。因此,无论何时您购买新的 MacBook或为自己购买 Magic Trackpad,激活轻触点击应该是您要做的第一件事。就是这样:
- 打开Apple菜单并选择系统偏好设置。
- 选择触控板类别。
- 切换到Point & Click选项卡并激活Tap to click旁边的框。
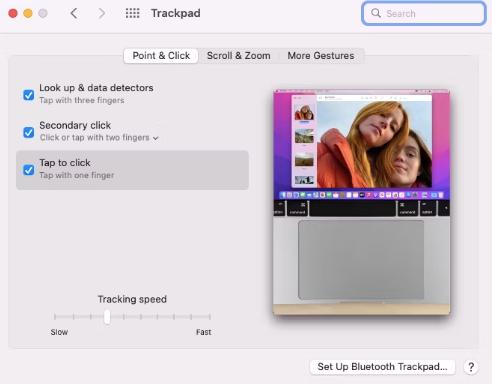 您现在只需点击触控板即可立即开始点击。如果您想稍后停用该设置,请返回上面的首选项并清除点击以单击旁边的框。
您现在只需点击触控板即可立即开始点击。如果您想稍后停用该设置,请返回上面的首选项并清除点击以单击旁边的框。
如何为第三方触控板启用点击点击
如果您在 Mac 上使用第三方触控板,您可能无法在“系统偏好设置”中找到激活轻点点击的选项。在这种情况下,请检查制造商的站点以获取设备的任何支持软件并使用它来启用该功能。
某些触控板甚至可以让您通过键盘快捷键启用和禁用点击。使用触控板查看相关的用户手册或在线支持文档以了解具体信息。
找到更多自定义 Mac 触控板的方法
在与 Mac 的触控板进行交互时,激活点击点击功能会产生巨大的变化,但这并不是您所能做的全部。您还可以启用右键单击、更改光标颜色、提高滚动速度等等。


















