想念干净的苹果Mac电脑?随着时间的推移,Mac会被不必要的垃圾文件弄得乱七八糟,这些文件会占用宝贵的磁盘空间并造成问题和速度减慢。通过Mac电脑上的磁盘清理来清除这些垃圾文件!
我们的指南可确保您确切了解如何安全高效地清理Mac硬盘。让我们重新发现您曾经钟爱的那台快速计算机。
为什么要清理 Mac?
您的 Mac 开箱即用,可能闪闪发光、干净整洁——更不用说速度飞快了。但与您经常使用的其他物品类似,Mac 会随着时间的推移而变脏。我们不是在谈论污垢或灰尘(尽管它们也会堆积),而是旧的被遗忘的应用程序、重复文件和其他垃圾数据的数字蜘蛛网。它会累积,让你陷入困境,而且没有必要。定期清理 Mac 将确保您拥有一台精简、中等、性能良好的机器。
什么真正占用了 Mac 上的空间?
有许多类型的文件会堆积在您的 Mac 上并耗尽您的宝贵空间,而您甚至都没有意识到。Mac 上一些最常见的空间吞噬罪犯是:
- 临时文件:您使用的程序(以及 Apple 自己的操作系统)会创建数以千计的缓存文件和临时数据,以便在当下正常工作。它们以后是不必要的——但它们不会被删除。即使你删除了一个应用程序,它的临时文件仍然存在。
- 重复文件:大多数人会不小心将大文件(如电影和照片)保存两次,从而填满大量空间。
- 您认为已删除的文件:将文件放入垃圾箱并不会真正删除它们。他们四处闲逛,仍然占用磁盘空间。
- 模糊的照片:在智能手机相机时代,很容易在寻找完美镜头的同时拍下几十张照片。但是你真的需要重复的照片,或者模糊或低质量的照片吗?图像文件很大,会占用大量存储空间。
从不需要的文件到应用程序再到照片,让我们带您完成最彻底的 Mac 清理。更好的性能指日可待,所以让我们开始吧。
摆脱不再需要的应用程序
多年来,您无疑已经下载并使用了数十种应用程序。您真的不再需要所有这些软件了吗?答案很可能是“否”,这不仅仅是为了让您高枕无忧。许多已安装的应用程序包括后台进程和启动项,它们会降低 Mac 的速度,并且它们都会占用磁盘空间。是时候卸载不再需要的应用程序了:
- 在 Mac 桌面上,点击前往,然后点击应用程序。在窗口的右上角,单击小网格图标并按上次打开日期对您的应用程序进行排序:
- 现在您会看到哪些应用程序您已经很久没有使用了。此处列出的许多项目会占用您的磁盘空间并降低性能。要删除它们,请将它们从该窗口拖到您的废纸篓中以摆脱它们。为您不再需要清除 Mac 磁盘空间的每个应用程序冲洗并重复此操作。
自动清除 Mac 上的磁盘空间
您可以使用专门的应用程序卸载程序工具(例如Avast Cleanup for Mac)自动执行此过程。这将定期帮助您识别过时的应用程序,并使您能够一次摆脱多个过时的应用程序。
安装 Avast Cleanup for Mac 后,单击卸载应用程序。在下一个屏幕中,点击Unused apps,这将显示您在过去六个月内未使用过的应用程序,或者点击Large apps以检测占用超过 1 GB 的怪物。或者,您可以直接从第一个屏幕按尺寸或日期排序:
选择您不需要的应用程序,然后点击卸载按钮。Avast Cleanup 将一个接一个地删除应用程序。
额外提示:随着时间的推移,一些应用程序会收集大量临时数据。下面,我们将向您展示如何从 macOS 和特定应用程序中删除这些临时文件,但如果这不起作用,您可能需要完全删除该应用程序并重新安装。想想谷歌浏览器:一些未完成的下载或某些类型的网站往往会存储“支持数据”,这很难追踪。删除所有这些不必要数据的最简单方法是删除该应用程序并重新安装。
在这里你可以看到谷歌浏览器积累了多少不必要的数据 !
从 MacBook、iMac 或 Mac Pro 中删除不需要的数据
您是否总是将整个磁盘上的照片、音乐、下载或文档随机保存在一堆随机文件夹中?幸运的是,macOS 有一些内置工具可以帮助您检测您可能早已忘记的文件。这些是如何工作的:
- 单击左上角的小Mac图标,然后选择关于本机。
 接下来,单击存储和管理。从这里你有几个选择。让我们从第一个选项 iCloud 开始。如果您注册了 Apple 的云服务,则可以将整个桌面和文档文件夹、照片和 iMessage(以及附件)存储在云中并在线访问它们。这可以为您节省数 GB 的计算机存储空间。
接下来,单击存储和管理。从这里你有几个选择。让我们从第一个选项 iCloud 开始。如果您注册了 Apple 的云服务,则可以将整个桌面和文档文件夹、照片和 iMessage(以及附件)存储在云中并在线访问它们。这可以为您节省数 GB 的计算机存储空间。 - 您是否从 iTunes 或 Apple TV 购买过任何电视节目或电影?点击“优化”按钮删除您已经看过的任何内容。我们还建议您点击自动清空垃圾箱旁边的打开按钮,这将在 30 天后从您的垃圾箱中删除文件。您不太可能还需要一个多月前删除的文件,对吧?
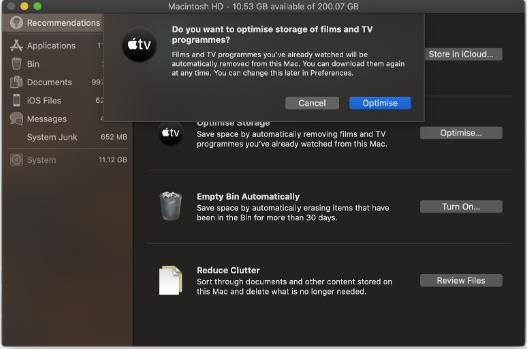
- 让我们转到最后一个建议:查看文件。这将扫描您的硬盘以查找大文件、下载和不支持的应用程序。该过程可能需要相当长的时间,具体取决于您的硬盘性能,并且逐一删除文件需要更长的时间。但最终,您会享受到一台拥有更多可用空间的干净 Mac。
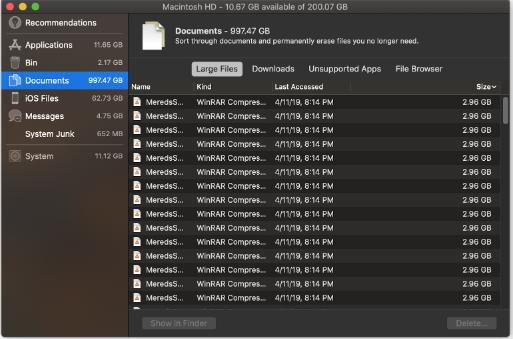
- 接下来,让我们看看iOS 备份。您可以将所有 iOS 设备备份到 iCloud 或本地磁盘。如果您选择了后者,那么在备份整个 iPhone 或 iPad 时,您的磁盘上将有大量文件,这意味着我们谈论的是几十千兆字节。要删除不再需要的备份,请单击iOS 文件并点击旧备份上的删除按钮。
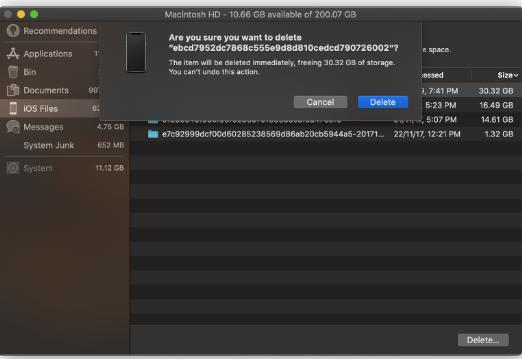
- 是时候处理您的消息了。你通过 iMessage 和群聊发送或接收的每张照片、视频或文档都存储在这里。正如您可以想象的那样,这种情况很快就会失控,如本例所示:iMessage 附件占用了将近 5 GB 的空间。您可以删除所有这些,假设您不再需要它们。
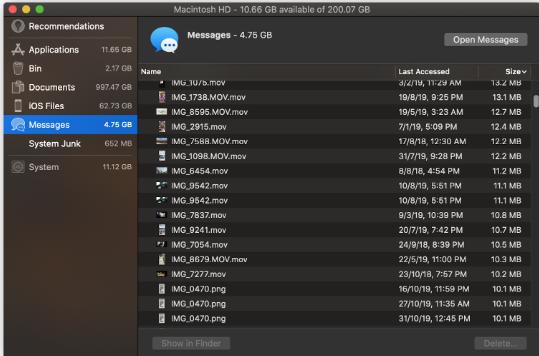
从 macOS 和应用程序中删除临时文件
现在您已经清理了一大堆数据,是时候查看隐藏的临时文件了。为了找到它们,我们将使用Avast Cleanup for Mac,它会彻底扫描您的计算机以查找临时数据。在这里获取:
- 完成安装后,点击主仪表板上Clean clutter下的SCAN按钮。这将扫描 macOS 和您的所有应用程序以查找冗余缓存文件、日志文件和垃圾数据。这些通常很好地隐藏在您的硬盘上,位于您永远找不到的隐蔽文件夹中。即使您能找到它们,每隔几天就要花费数小时来寻找它们以删除新的临时数据。
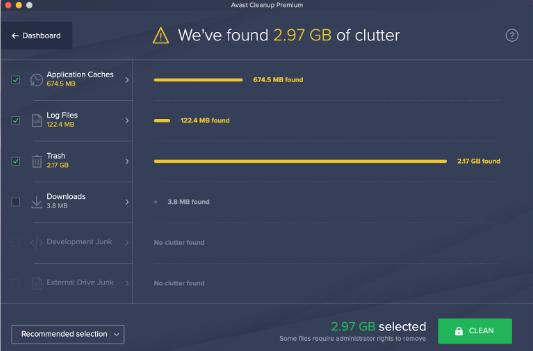
- 点击CLEAN按钮以丢弃该数据。接下来,是时候攻击克隆了:复制文件!这些是彼此相同的文件,例如您不小心复制的视频或文档。返回仪表板并单击Find ,在Find duplicates旁边。选择您的用户文件夹、整个硬盘(这需要一段时间!)甚至外部硬盘(这将需要更长的时间!)。点击SCAN按钮然后……等等!完成后,您可以浏览找到的重复项列表并删除不再需要的所有克隆文件。

- 最后但并非最不重要的一点是,是时候看看您的照片库了:在智能手机存储容量巨大的时代,拍几十张照片很容易,而只需一张就可以完成工作。毕竟,有足够的空间!但其中一些镜头可能几乎相同,而另一些镜头看起来模糊、过饱和或非常糟糕。在这种情况下,我们的照片清洁器可为您提供帮助。返回 Avast Cleanup 仪表板并点击Find photos下的Find按钮。选择您存储照片的所有位置。您现在可以选择“查看”来查看不良照片或相似照片:下一个屏幕将向您显示不良或模糊的照片:
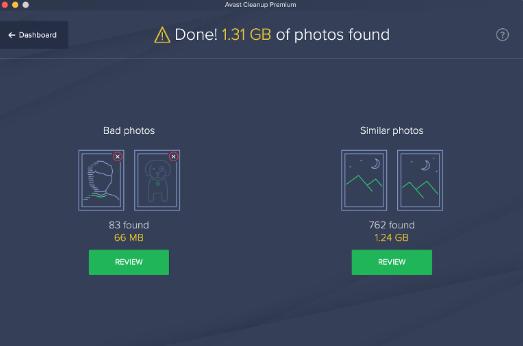
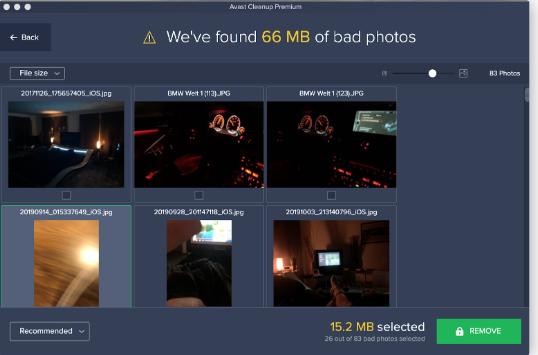
标记您不需要的并删除它们!
我怎么知道是时候清理我的 Mac 了?
哦,你会知道的!一旦这条可怕的消息弹出,你就不需要清理了。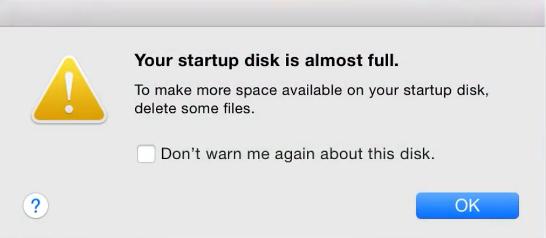
此时您的 Mac 将开始出现问题:您将无法再保存大量文件,需要更多空间的应用程序可能会停止工作,并且您的性能可能会急剧下降。
在我们的测试中,当磁盘空间小于 500 MB 时,我们遇到了一些主要的性能问题:
运行 macOS Catalina 的 2013 款 MacBook Pro
Geekbench*(正常):3301 点
Geekbench(低磁盘空间):2511
启动时间(正常):34 秒
启动时间(磁盘空间不足):55 秒
运行 macOS Catalina 的 2017 款 MacBook Pro
Geekbench(正常):3901分
Geekbench(低磁盘空间):3001
启动时间(正常):16 秒
启动时间(磁盘空间不足):32 秒
*Geekbench 测量性能并为您的 Mac 打分,以便您可以将其与其他产品进行比较。该工具可在https://www.geekbench.com/上免费获得。
如您所见,我们谈论的是如果磁盘空间下降,性能将受到巨大影响。这是由于 macOS 及其程序无法分配足够的虚拟内存——一个使用硬盘内存作为 RAM 扩展的进程)。顺便说一句,如果您的 Mac 没有用完磁盘空间但仍然感觉迟钝,请查看我们的提示以提高其性能。
如果我也需要整理其他设备怎么办?
您的其他设备(PC、Android 或 iOS 设备)也可能需要好好清洁。以下是对所有其他设备进行春季清洁的方法:
- 如何清理您的电脑
- 如何清理你的 Android
- 如何清理你的 iPhone 或 iPad
为您的 Mac 轻松自动清理
Mac 清理不是一次性的——您应该定期清理您的电脑。适用于 Mac 的 Avast Cleanup可自动执行清理过程,为您清除计算机中的垃圾文件、重复项、不需要的应用程序和不需要的照片。更干净的 Mac 运行速度更快,存储更多数据,并提供您期望的性能。


















