您需要在 iPhone、iPad 或 Mac 上输入 Apple 标志吗?一旦你知道怎么做就很容易了!
您知道吗,您可以毫不费力地在 iPhone、iPad 和 Mac 上的消息、笔记、浏览器搜索栏和其他文本字段中键入或插入 Apple 标志 ()?
对于非 Apple 设备,它可能无法正确显示,但如果您对 Apple 生态系统进行了大量投资,则无需担心。因此,以下是在您的设备上键入 Apple 标志的不同方法。
如何在 Mac 上输入 Apple 标志
要在 Mac 上插入或键入 Apple 标志,请确保您位于文本字段中,然后按Option + Shift + K。您的 Mac 将自动插入一个 Apple 标志 ()。
请注意,如果您在 Mac 上使用 Windows 键盘,则需要按Alt + Shift + K来键入 Apple 标志 ()。
上述快捷键 ( Option + Shift + K ) 可能不适用于某些 macOS 键盘语言,例如ABC – India。在这种情况下,请转至系统偏好设置 > 键盘 > 输入源。在这里,单击加号 (+) 图标并添加新键盘,如美国英语、英国英语、澳大利亚英语、加拿大英语、爱尔兰语等。
之后,单击菜单栏中的A图标或旗帜图标,然后选择这些键盘之一。现在,当您按下Option + Shift + K时,它会插入 Apple 标志。
 如果您没有辅助输入法,您可以在 Mac 上创建文本替换快捷方式。文本替换功能让您可以使用几个词来输入 Apple 标志。按照以下简单步骤在 Mac 上进行设置:
如果您没有辅助输入法,您可以在 Mac 上创建文本替换快捷方式。文本替换功能让您可以使用几个词来输入 Apple 标志。按照以下简单步骤在 Mac 上进行设置:
- 从这里选择并复制 Apple 标志:
- 打开系统设置。
- 导航到键盘 > 文本替换。
- 单击加号 (+)图标。
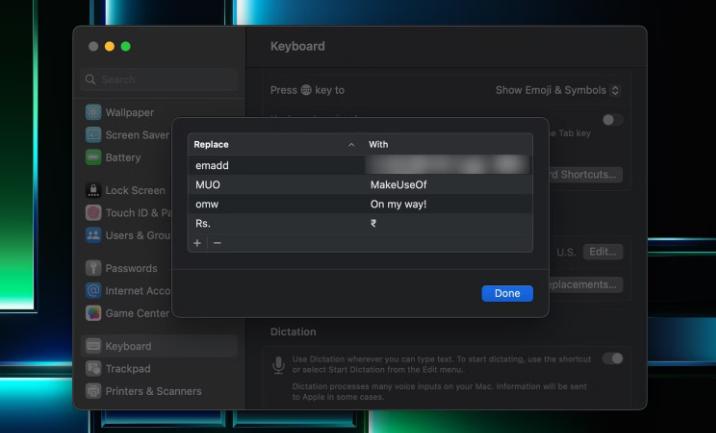
- 在替换字段中输入所需的单词(或短语)。您可以使用aapl、iphonelogo、applelogo或任何您喜欢的术语。确保它是您不经常输入的内容。
- 将您复制的 Apple 标志 () 粘贴到“使用”栏中。

- 单击添加,然后单击完成。
现在,您可以在 Mac 上的任何文本字段中输入该词,它应该会自动将其替换为 Apple 标志。这些文本替换快捷方式与 iCloud 同步,因此当您在 iPhone 或 iPad 上输入准确的单词时,它们将被替换。
如何在 iPhone 或 iPad 上输入 Apple 标志
您还可以毫不费力地在 iPhone 和 iPad 上的任何文本字段中键入 Apple 标志,但您需要先设置文本替换功能才能执行此操作。
文本替换快捷方式和短语通过 iCloud 同步,因此您应该也可以在设置一次后在所有其他 Apple 设备上使用此技巧。只需确保他们都已登录您的 Apple ID 帐户并使用 iCloud。
以下是在 iPhone 和 iPad 上键入 Apple 标志的方法:
- 点击并按住以复制您在此处看到的 Apple 徽标:
- 现在转到“设置”>“通用”>“键盘”>“文本替换”。
- 点击加号图标 (+)。
- 在Phrase旁边,粘贴您刚刚复制的 Apple 标志 ()。
- 在Shortcut中,输入您想要使用的任何所需的快捷方式,例如iphonelogo、applelogo或AAPL。只要确保它不是您不希望出现 Apple 标志时可能会键入的内容。
- 点击保存。
- 最后,打开任何文本字段,键入您的快捷方式,然后点击空格。您的设备将自动用 Apple 标志替换您的快捷方式。
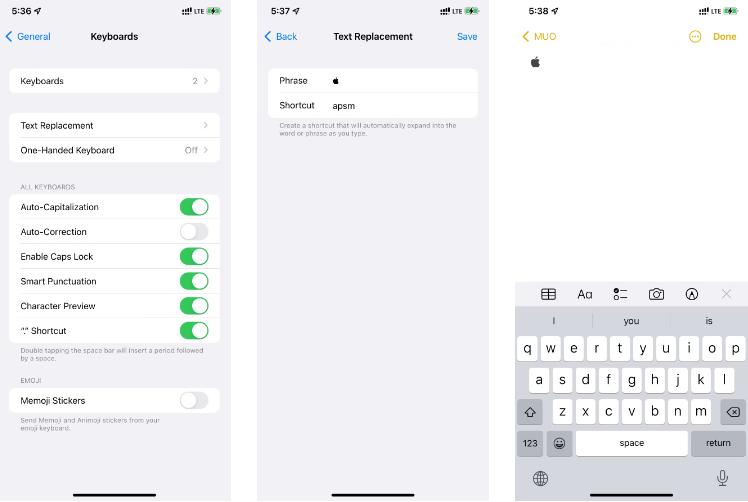 请注意,如果您使用第三方 iOS 键盘(如 SwiftKey),在键入快捷方式后点击空格可能不会自动输入 Apple 标志。但它会出现在键盘上方的文字建议中。点击以插入它。
请注意,如果您使用第三方 iOS 键盘(如 SwiftKey),在键入快捷方式后点击空格可能不会自动输入 Apple 标志。但它会出现在键盘上方的文字建议中。点击以插入它。
除了上述选项外,您还可以从互联网上的某个地方复制 Apple 徽标,例如这篇文章,然后将其粘贴到 iPhone、iPad 和 Mac 上的文本字段中。
Apple标志并不总是出现在非Apple设备上
请注意,如果您使用上述步骤在文档、博客、笔记或消息中插入 Apple 图标,它可能无法在所有设备上正常显示。相反,Apple 图标可能会在 Android、Windows 和其他非 Apple 平台和软件上显示为随机形状。所以,一定要小心使用它。












