以下是如何使用小部件和自定义应用程序图标让您的苹果手机主屏幕脱颖而出。
即使其他人也拥有苹果手机,您仍然可以让自己的手机脱颖而出。我们将向您展示如何使用小部件和独特的应用程序图标自定义您的 iPhone 主屏幕,使其真正反映您的风格。
如何将小部件添加到您的iPhone主屏幕
iOS 14 有史以来第一次使向 iPhone 的主屏幕添加小部件成为可能。小部件是应用程序的精简版,可显示信息并让您直接在主屏幕上与之交互。随着 iOS 16 的发布,您甚至可以将小部件添加到您的锁屏界面。
您可以使用适用于几乎所有 Apple 应用程序和越来越多的第三方应用程序的小部件自定义您的 iPhone 主屏幕。要添加一个:
- 点击并按住 iPhone 主屏幕上的空白区域以进入微动模式。
- 在顶角,点击添加 (+)图标以查看可用的小部件。搜索或滚动选择以找到您想要的小部件。
- 选择一个小部件后,左右滑动以查看它的不同版本,然后点击添加小部件。
- 就像使用任何其他应用程序一样,拖放以在主屏幕上移动小部件。您甚至可以将它放在另一个相同大小的小部件上以创建小部件堆栈。
- 点击完成或单击主页按钮退出微动模式。

如果您不确定从哪里开始,请查看我们对所有最佳 iOS 小部件的总结。
更改小部件的大小
大多数 iPhone 小部件都提供三种尺寸:小号、中号和大号。要更改 iPhone 小部件的大小,您需要将其从主屏幕中删除,然后以不同的大小重新添加。
以下是如何做到这一点:
- 点击并按住主屏幕上的空白区域以进入微动模式。
- 点击小部件上的减号 (–)图标并确认您要删除它。或者,点击并按住一个小部件,然后从快速操作菜单中点击移除小部件。
- 最后,点击添加 (+)图标以不同的大小再次添加小部件。
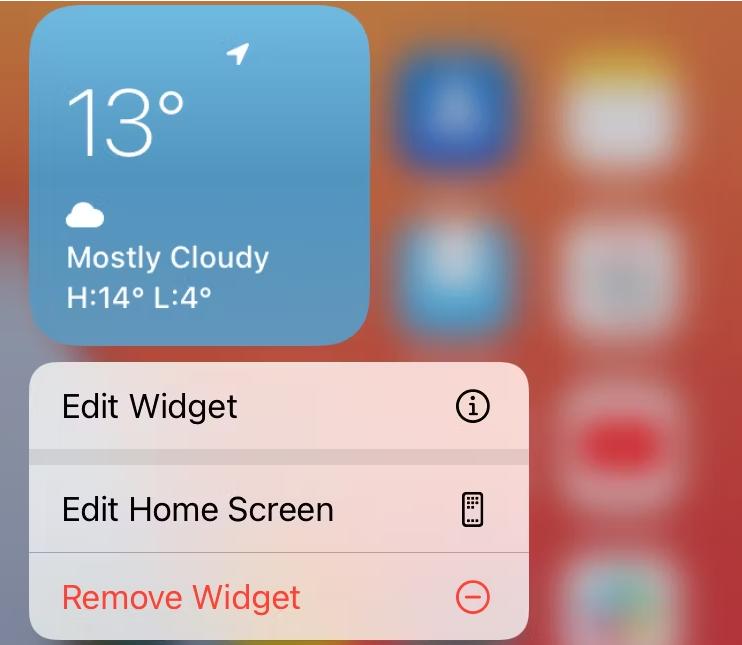
自定义小部件设置
许多 iPhone 小部件可让您自定义一些基本设置以更改它们的工作方式。这可能意味着更改天气小部件中显示的位置或更改提醒小部件中显示的列表。
如果您创建一个小部件堆栈,您还可以启用智能旋转或编辑堆栈中小部件的排列。以下是更改它们的方法:
- 点击并按住小部件,直到出现快速操作菜单。
- 选择Edit Widget或,如果可用,Edit Stack。
- 更改相关设置,然后返回主屏幕。对于小部件堆栈,点击小部件以查看其设置或拖放它以更改顺序。
如何从 iPhone 主屏幕隐藏应用程序
随着 iOS 14 的发布,Apple 还可以在主屏幕上隐藏应用程序。这意味着您可以通过仅包含最重要的应用程序来个性化主屏幕布局。就是这样:
- 点击并按住一个应用程序,直到出现快速操作菜单。
- 选择删除应用程序。
- 然后选择从主屏幕删除。
当您从主屏幕删除应用程序时,它会转到应用程序库。这意味着它仍然安装在您的 iPhone 上,尽管它从主屏幕上消失了。如果您改为选择删除应用程序,它就会从您的 iPhone 中完全消失。
要查看应用程序库,请向右滑动,经过上一个主屏幕。您应该会发现 iPhone 上的每个应用程序都会自动分类到智能文件夹中。您还可以点击搜索栏来搜索应用程序或在按字母顺序排列的列表中查看所有应用程序。
隐藏整个主屏幕
您也可以选择隐藏 iPhone 上的整个主屏幕,而不是将每个应用程序单独发送到应用程序库。当您执行此操作时,您的 iPhone 会保存主屏幕布局,因此如果您改变主意,可以轻松恢复。
以下是隐藏或更改主屏幕布局的方法:
- 点击并按住主屏幕上的空白区域以进入微动模式。
- 点击屏幕底部的主屏幕点。您应该会看到所有 iPhone 主屏幕的缩小视图。
- 点击复选标记以选择或取消选择每个主屏幕,选择是否隐藏它。
如何创建自定义小部件和应用程序图标
自 iOS 14 发布以来,我们已经看到了许多风格化的 iPhone 主屏幕,它们使用自定义小部件和iOS 应用程序图标包来打造别出心裁的新外观。创建像这样的自定义主屏幕可能是一项耗时的工作,但它在风格上得到了回报。
为 iPhone 创建自定义小部件
iOS App Store 中提供了一系列应用程序,它们除了让您创建自定义小部件外没有其他用途。您可以使用它们来选择配色方案、图标和小部件大小。
这些应用程序中的大多数最初都是免费下载的,但提供应用程序内购买或订阅以解锁更多自定义选项。到目前为止,最受欢迎的小部件定制应用程序是Widgetsmith。
以下是如何使用它在 iPhone 主屏幕上创建自定义小部件:
- 打开Widgetsmith并点击小型、中型或大型小部件以开始编辑它。
- 滚动小部件选项卡以选择您要创建的小部件类型。选项涵盖从照片到天文学的所有内容。
- 选择小部件类型后,使用主题和出现的其他选项卡来自定义小部件的其他方面。
- 完成自定义小部件后,点击保存。
- 要将 Widgetsmith 小部件添加到您的主屏幕,请进入微动模式并点击添加 (+)按钮,然后搜索Widgetsmith。选择您为其创建小部件的小部件大小。
- 将通用 Widgetsmith 小部件添加到您的 iPhone 后,点击并按住以编辑小部件,然后从下拉菜单中选择您的自定义小部件。
创建自定义应用程序图标
虽然您可能已经在其他人的 iPhone 主屏幕上看到过看起来像自定义应用程序图标的东西,但这些实际上只是这些应用程序的快捷方式,是使用“快捷方式”应用程序制作的。执行此操作时,您可以在将快捷方式添加到主屏幕之前为其选择自己的图标和名称。
最终结果是一个看起来像应用程序的自定义快捷方式。
您需要先设计或下载您要使用的应用程序图标,并将它们保存到您的 iPhone 中。当然,设计自定义应用程序图标可能非常困难,这就是为什么我们建议您搜索预制图标包来下载。
当您使用快捷方式以这种方式打开应用程序时,它会明显延迟打开应用程序,因为每个应用程序都需要先通过快捷方式应用程序启动。
如果您仍想在 iPhone 上自定义您的应用程序图标,请执行以下操作:
- 下载或创建您要使用的应用程序图标。
- 打开iPhone 上的快捷方式应用程序。
- 点击添加 (+)按钮创建一个新的快捷方式。
- 点击添加操作并搜索打开应用程序操作,然后点击应用程序并选择您要打开的应用程序。
- 使用i按钮打开菜单,然后点击添加到主屏幕。
- 点击应用程序图标并使用弹出菜单从 iPhone 上的文件或照片应用程序中选择您想要使用的自定义图标。
- 以应用程序命名您的快捷方式,然后点击添加以将其添加到您的主屏幕。您可以像在任何其他应用程序中一样在主屏幕上移动它。
- 重复此过程,为您要自定义的每个应用程序创建一个新的快捷方式。
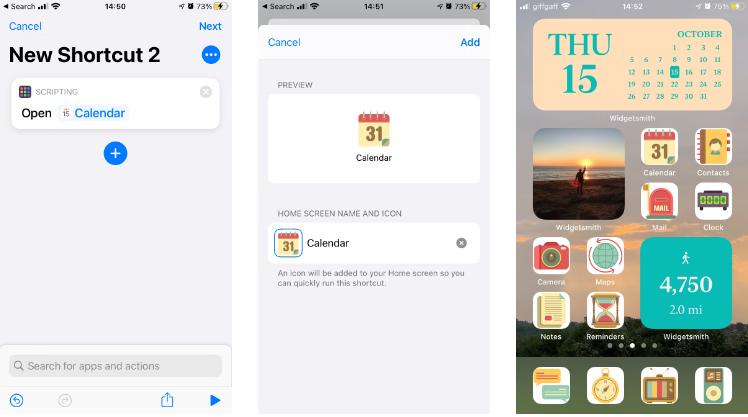
找到更多自定义 iPhone 的方法
自定义主屏幕只是个性化您的 iPhone 的第一步。要打造一款真正独一无二的设备,您还应该更换壁纸、选择您自己的铃声,并购买一个保护壳,以确保您的 iPhone 尽可能时尚。


















